資料請求番号:SH26
CONTENTS
デュアルブートでubuntuをインストールする方法を説明
ここでは、初心者向けLinux入門の一環として、デュアルブートによるubuntuのインストールについて説明したいと思います。
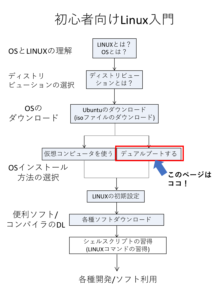
他の項目を参照したい方は↓こちら↓
※情報は2017年5月現在のものです。
デュアルブートとは?
「デュアルブートとは、ハードディスク(HDD)やソリッドステートドライブ(SSD)をパーティション分割し、それぞれのパーティションにそれぞれのOSをインストールして、一台のパソコンで二つのOSを使用できるようにする手法です。」
上記説明について、詳しく説明していきます。まず、OSはHDDという記憶装置の中にインストールされています(詳しくはパソコンの仕組みにて)。HDDというのは例えば容量が640GBだった場合、320GB+320GBというように記憶領域を分割することができます。この操作をパーティション分割と呼びます。
今から行う作業のゴールは、下図のようにHDDをパーティション分割し、それぞれのパーティションに別々のOSを入れるということです。
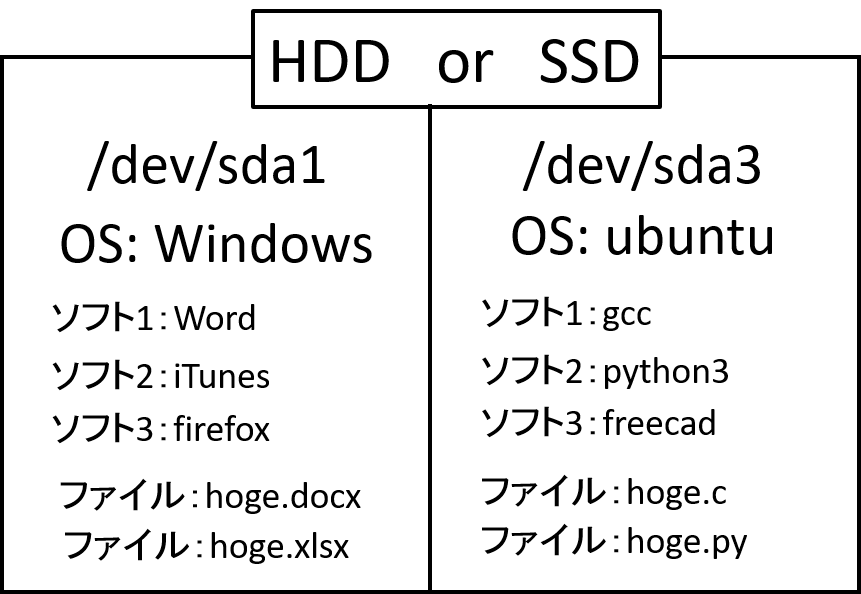
注:これから行う作業は、間違えると元からあったOSを(windowsやMacOS)を消去してしまう、すなわちパソコンを使えなくしてしまう可能性のある、少々危険な作業です。予め、HDDのバックアップをとってから行うことを推奨します。また、この作業において、何らかの問題が生じたとしても、当サイトでは責任を取りかねますことを了解ください。
デュアルブートの手順
これから、手順を大まかに書いていきます。
①UNetbootinのダウンロード・ブートデバイス作成
Ubuntuをダウンロードして手に入れたisoファイルは光学デバイス(CD,DVD)などに“焼いて”、そのDVDから起動します。この起動用のデバイスをブートデバイスといいます。最近はそのブートデバイスがDVDからUSBに取って代わっています。これはisoファイルを使ってUSBをブートデバイスにするソフトです。
※isoファイルの取得方法についてはこちら↓
②再起動→BIOS画面にてUSBからブート
パソコンは起動→HDDへアクセス→OS読み込み→ようこそ画面(ユーザーが使える状態)になるのですが、HDDへアクセスする前に特定のコマンドを打ち込むと「BIOS」と呼ばれるモードになります。そこでHDDへアクセスするのではなく、USBにアクセスするようユーザーが指示します。ここでOSを読み込み、ユーザーがパソコンとして使用できるようにする操作をブートと言います。
③パーティション分割
USBでブートしたら、ubuntuのインストール画面になります。手順に従って進んでいくと、「ほかのOSが入っていますが、どうしますか??」と尋ねてくるので、そこでパーティション分割を行います。※ここが最も難しく、かつ慎重に行わなければならない作業です。
④分割したパーティションにubuntuをインストール
⑤再起動、ブート設定、使用開始
同じHDDに二つ以上のOSが入ったので、HDDへアクセス→OS読み込みの時点でどちらのOSに入るか尋ねられますので、必要に応じてOSを選択してブートします。
以後、上記5つについて詳しく説明していきます。
①UNetbootinのダウンロード・ブートデバイス作成
UNetbootinとは、isoファイルからブートデバイスを作成してくれるソフトです。Windowsのisoファイルは非対応ですのでご注意下さい。
「UNetbootin」と検索し、下記のページにアクセスします。(Vector)
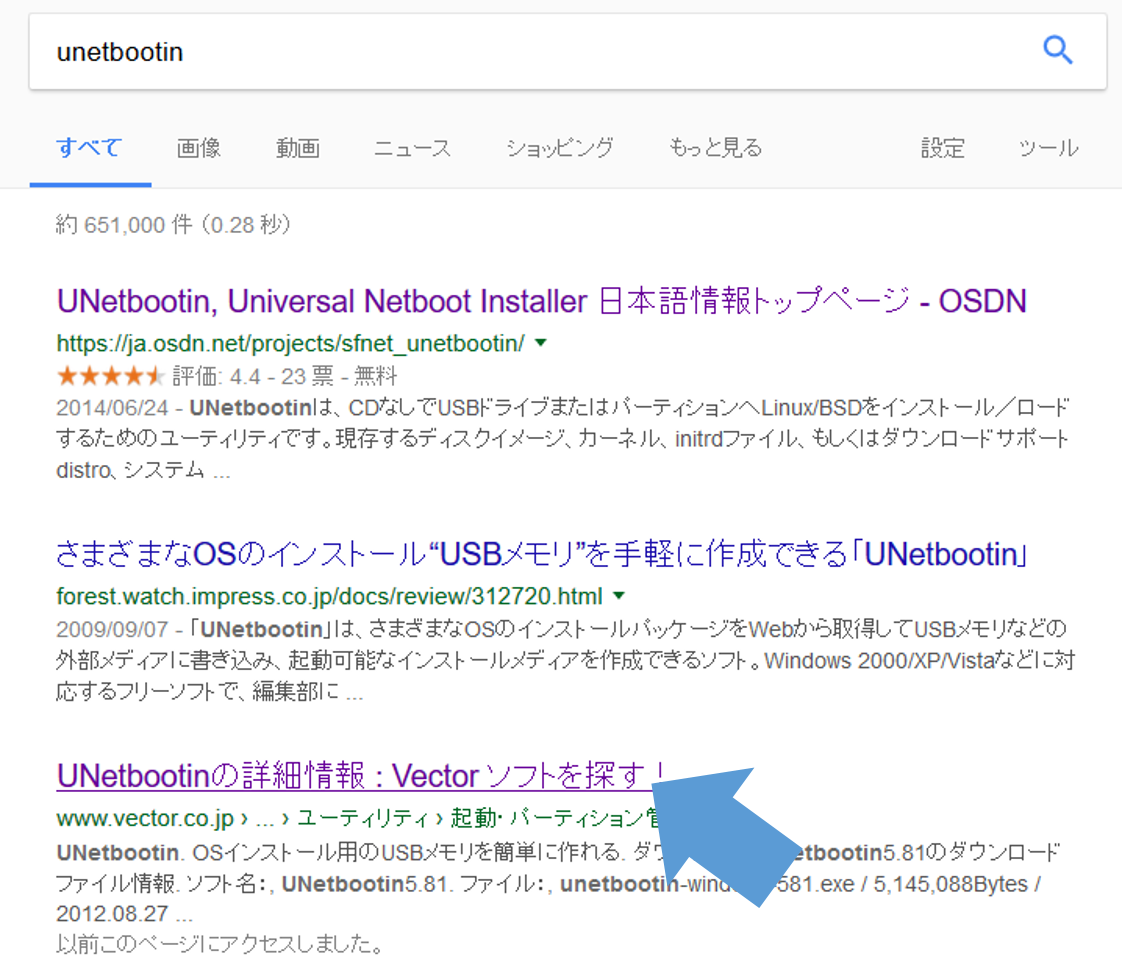
ダウンロードページへ進みます。
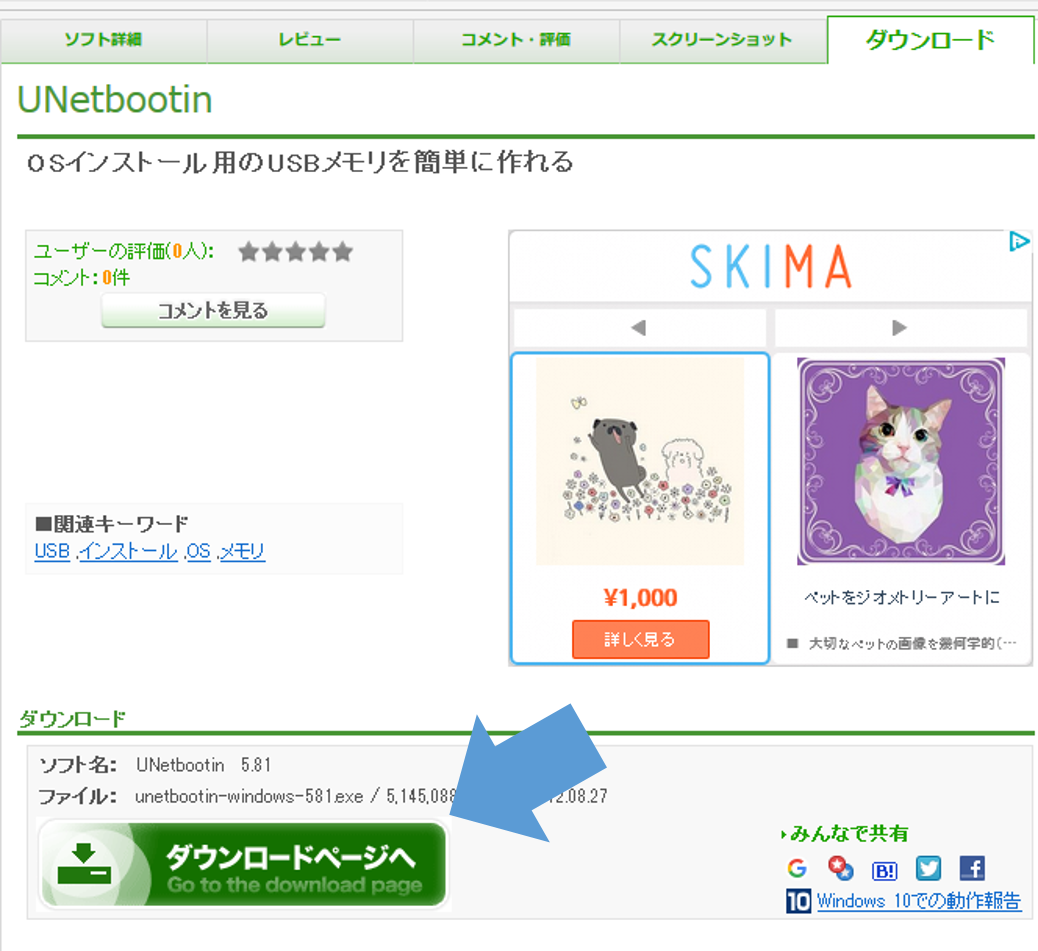
ファイルを保存します。
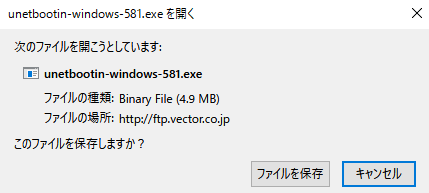
ダウンロード・インストールが完了したら、UnetBootinを立ち上げます。立ち上げたときの画面で「ディスクイメージ」を選択し、その右にある「・・・」をクリックします。
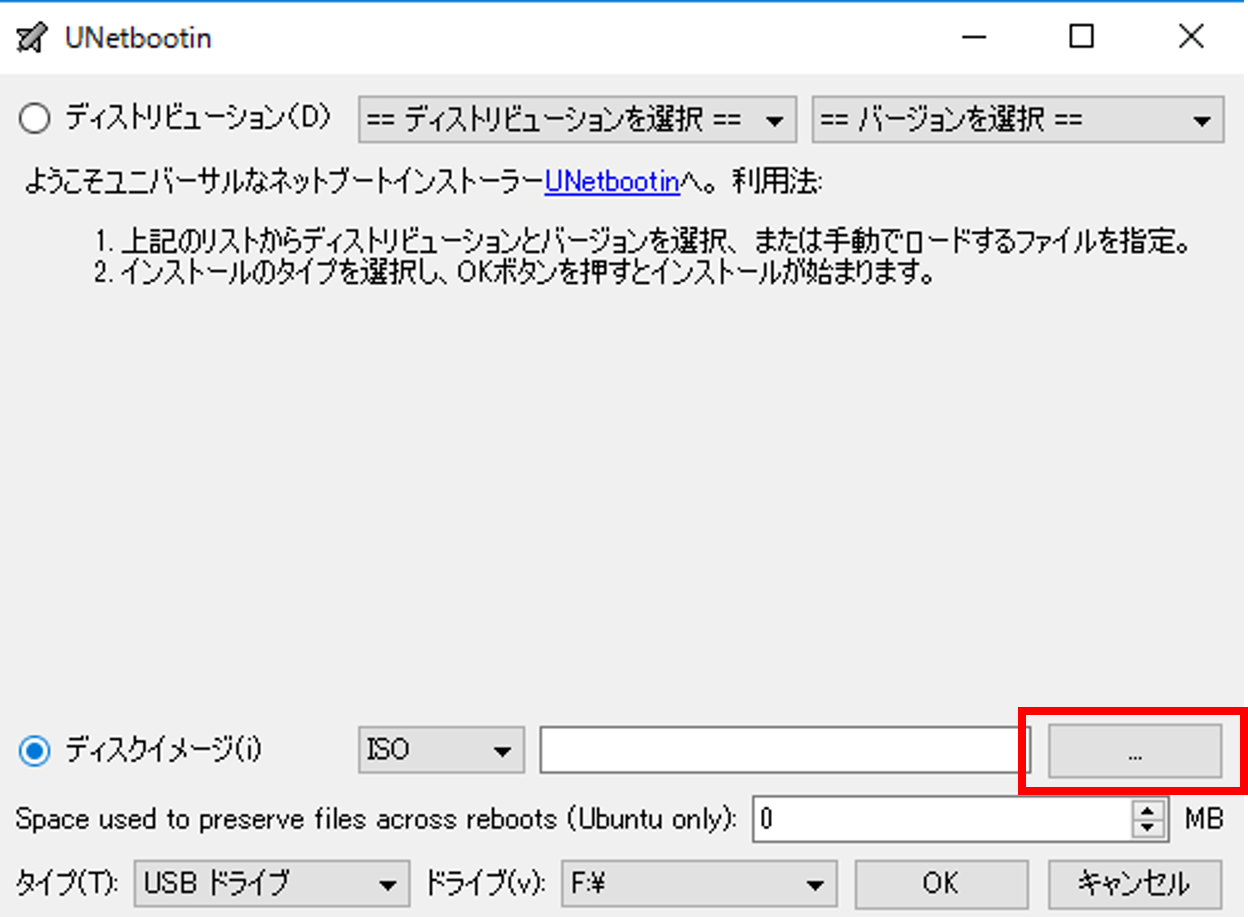
「ディスクイメージを開く」と左上に表示され、isoファイルを選択できるようになるので、ダウンロードしたisoファイルを選択します。
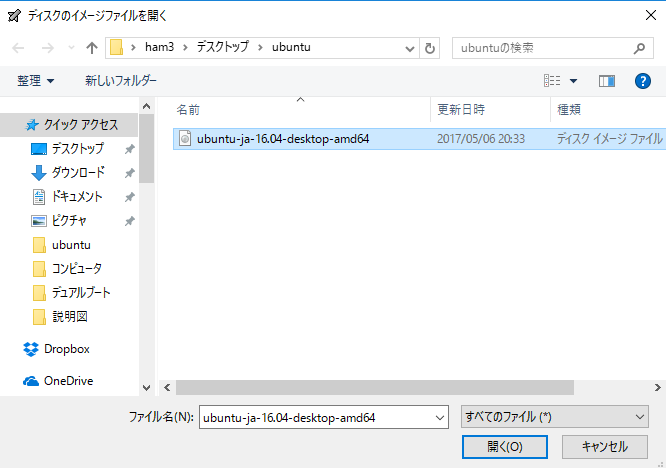
これでUNetBootinのダウンロード・インストール、設定は完了です。
次に、isoファイルを入れるUSBを用意します。Ubuntu16.04-LTSのisoファイルの容量は1.3GBくらいだったので、2GB以上のUSBを用意しましょう。私は、私が以前勉強に使用していたふる~いUSB(4GB)を使用します。
以下の画像のように、使用するUSBをフォーマット(初期化)します。
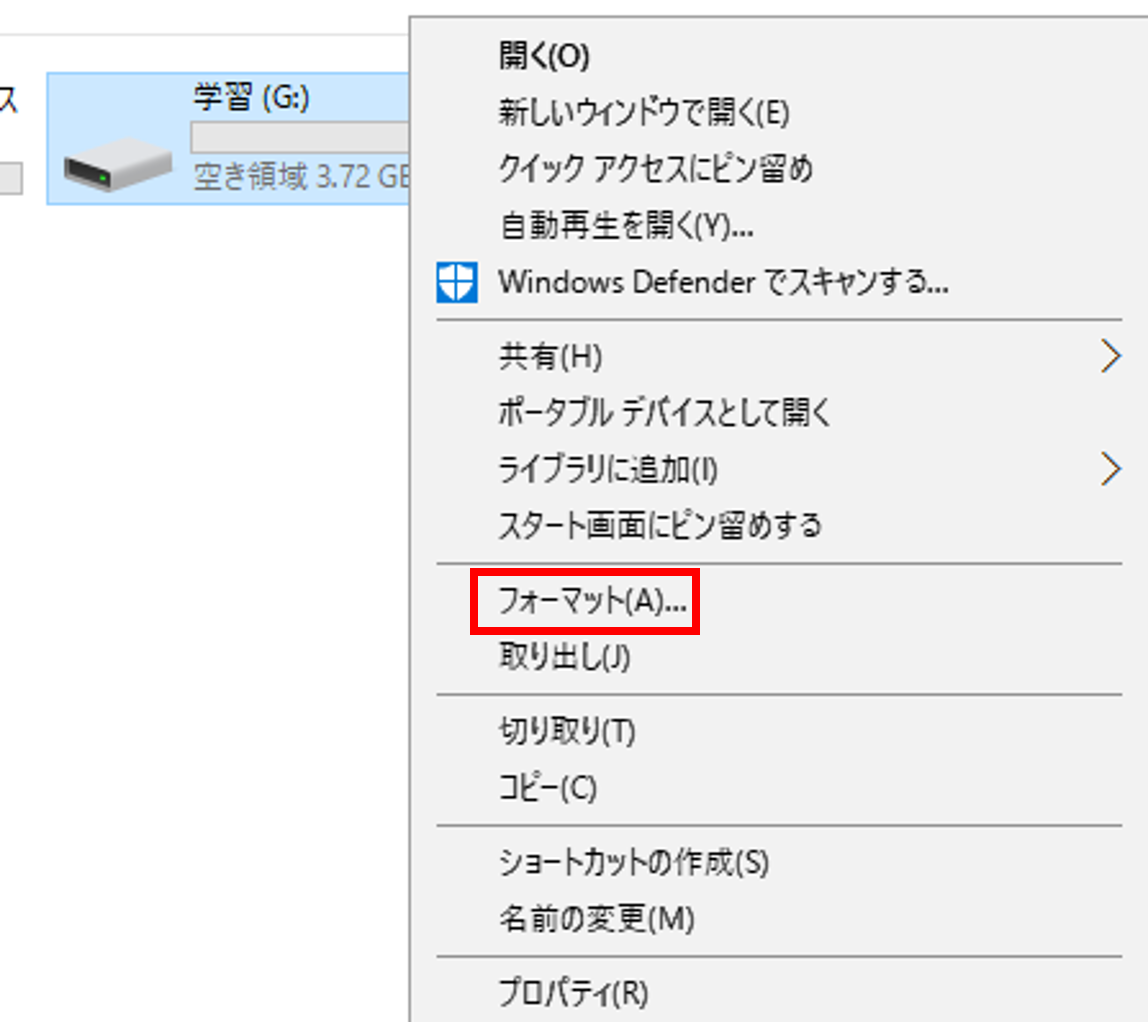
開始ボタンを押してフォーマットします。
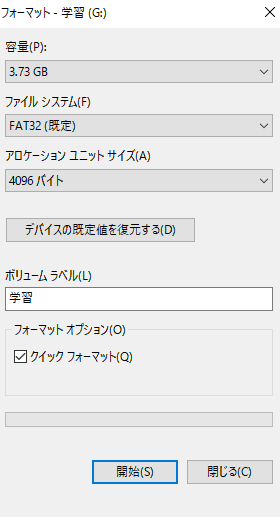
このような警告文が出てきます。フォーマットは初期化なので、USBに入ったデータは削除されてしまいます。必要なデータは別のUSBに移しておきましょう。
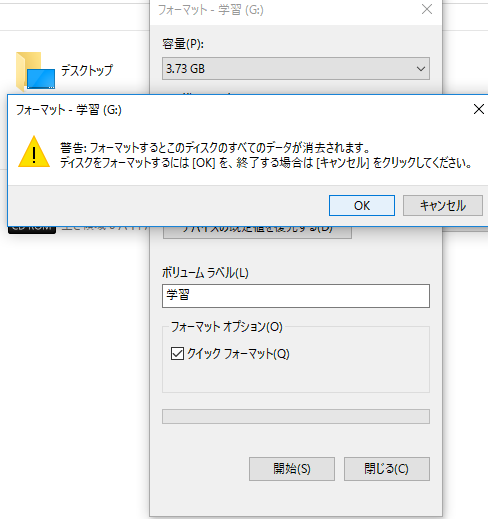
フォーマットが完了したら、からっぽのUSBが出来上がります。ついでに名前も変えました。このとき、ドライブ名(アルファベット:)を確認します。図の場合(G:)です。
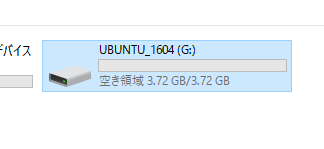
ディスクイメージのところにisoファイルが適用されていること、ドライブ名が、先ほどフォーマットしたUSBのドライブ名と一致することを確認し、OKボタンを押します。
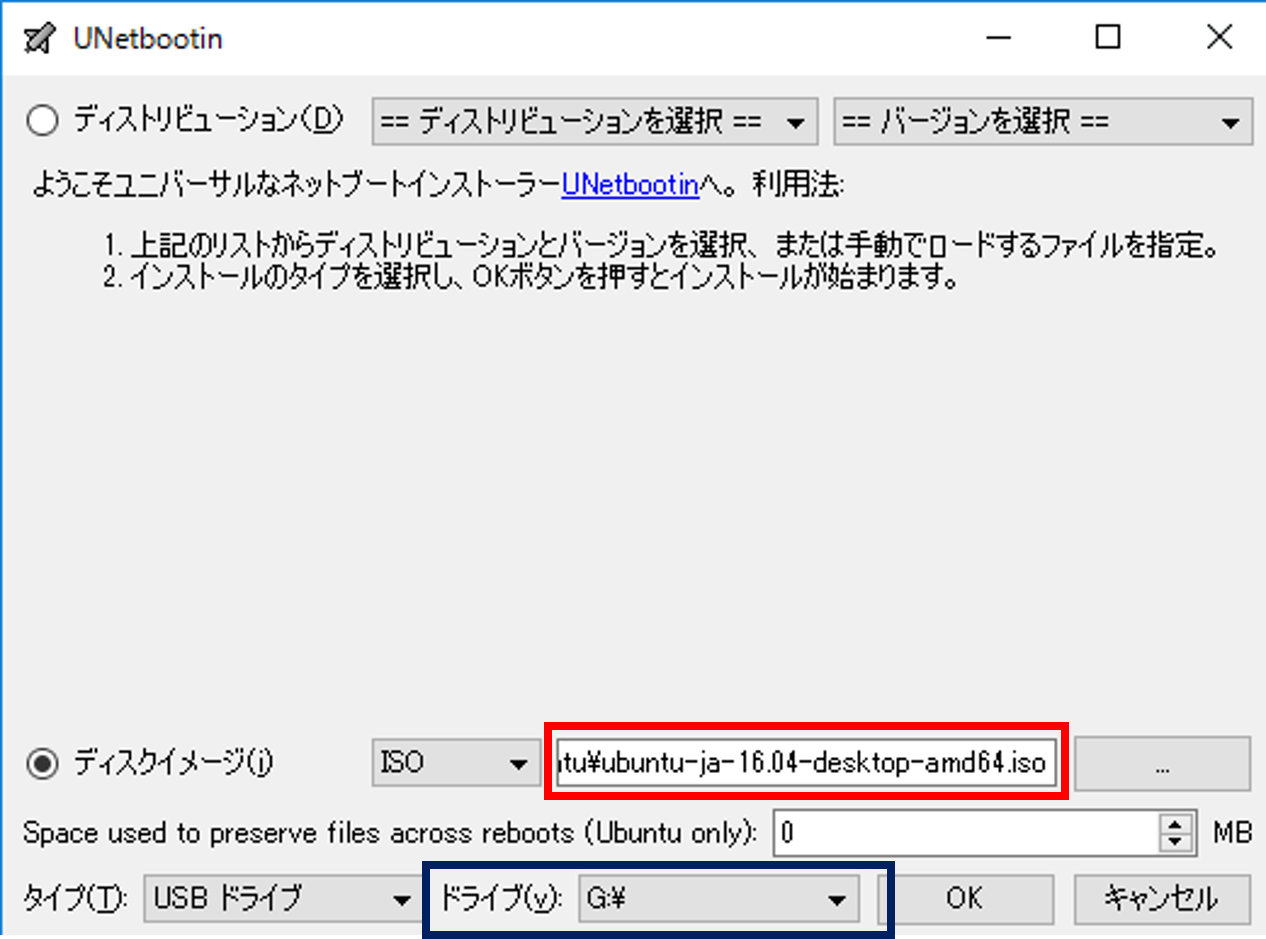
こんな感じにisoファイルのUSBへの書き込みが進んでいきます。(isoファイルを使ってUSBをブートデバイスにしています。)
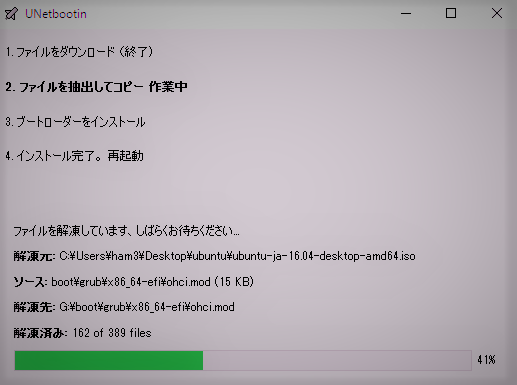
今すぐ再起動してもいいですし、ほかに何かの作業をしていたら、とりあえず終了しましょう。
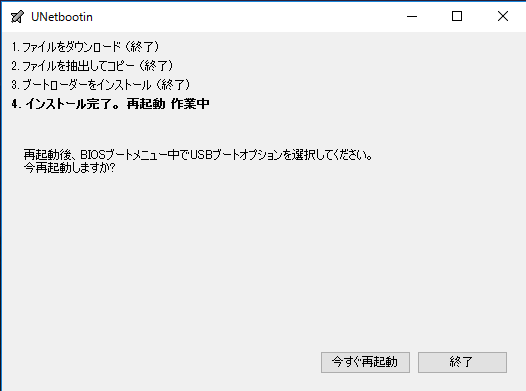
再起動→BIOS画面にてUSBからブート
パソコンは起動→HDDへアクセス→OS読み込み→ようこそ画面になるのですが、HDDへアクセスする前に特定のコマンドを打ち込むと「BIOS」と呼ばれるモードになります。
それでは、BIOSに行きましょう。先ほどisoファイルを入れたUSBを差した状態でパソコンを立ち上げます。その直後、パソコンメーカーのロゴが出てきます。その画面のどこかに、BIOS画面の行き方が書いてあります。次の画面に移る前に、そのコマンドを実行しなければなりません。
一回、コマンドを確認するための再起動をしてもう一回起動するか、説明書を見てBIOSへの行き方を確認しましょう。
ちなみに私の場合はF12キーでBIOSに行けます。

BIOSに行こうとしたら、ブートするデバイスが選べるようになっていました。BIOSはもっとたくさんのことを設定できるのですが、よく使用する操作(ブートするデバイスの操作)だけ前もって表示してくれるようになっています。親切仕様ですね。ここで
「USB Strage device」を選択します。
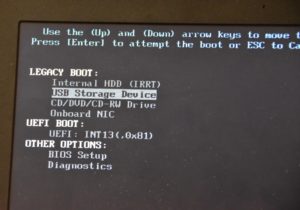
ちなみにBIOS Setupを選択するとこんな画面になります。
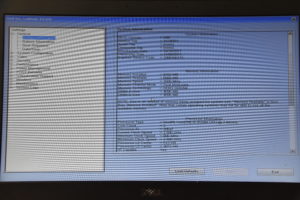
ここで色々な設定ができます。メモリ容量も確認できますので、メモリ増設した後の実装メモリ確認作業は、実はここで確認するのが一番早いのです。
(※メモリ増設についてはこちら)
話を元に戻します。「USB Strage device」を選択するとこんな画面になります。「Default」を選択します。

しばらく待つと、Ubuntu16.04-LTSが立ち上がります。現在はUSBからOSを読み取ってる状態です。
これから、ハードディスクにOSをインストールする作業に移ります。
パーティション分割
※ここが最も難しく、かつ慎重に行わなければならない作業です。失敗すると、もともとあったOSにアクセスできなくなる。すなわちパソコンが使えなくなってしまいます。HDDのバックアップを取ってから行うのがよいでしょう。
「install ubuntu16.04-LTS」をダブルクリックします。
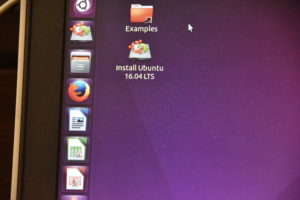
言語(おそらく日本語かと思いますが)を選び、続けるを押します。
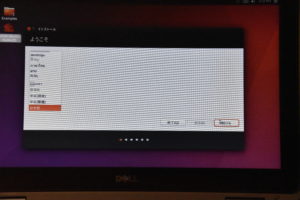
これはチェックを入れることを推奨しますが、チェックを入れた場合、500MB程度のダウンロードがあることを覚悟しておいてください。(無線でインターネットを使用している人は気をつけてください。)
※OpenFOAMを使用する人はチェックを入れてください。
※私の画面で、上のチェックができないのはインターネットにつながっていないためです。有線LANをつなぐとチェックできるようになります。
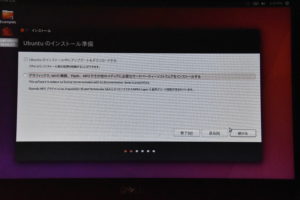
この画面はすでに他のOSがインストールされておりますが、どうしますか?と聞いています。ここでは「それ以外」を選択します。
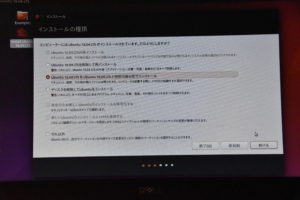
「それ以外」を選択すると、こんな画面になります。ここで、パーティション分割したいデバイスを選択します。私が使用しているのは640GBのハードディスクですので/dev/sda1/がそれに相当します。これを選択した状態で「変更…」をクリックします。
今は下図の状態です。
※私の図の場合元々入っているOSがubuntuになっていますが、これは、この記事の説明のために、ゴミにする予定のHDDにubuntuを入れて、さらにパーティション分割してubuntuを入れるという、傍からみたらバカみたいな作業をしています。私が使用しているHDDはデュアルブートする用事がないため、このような措置をとっています。
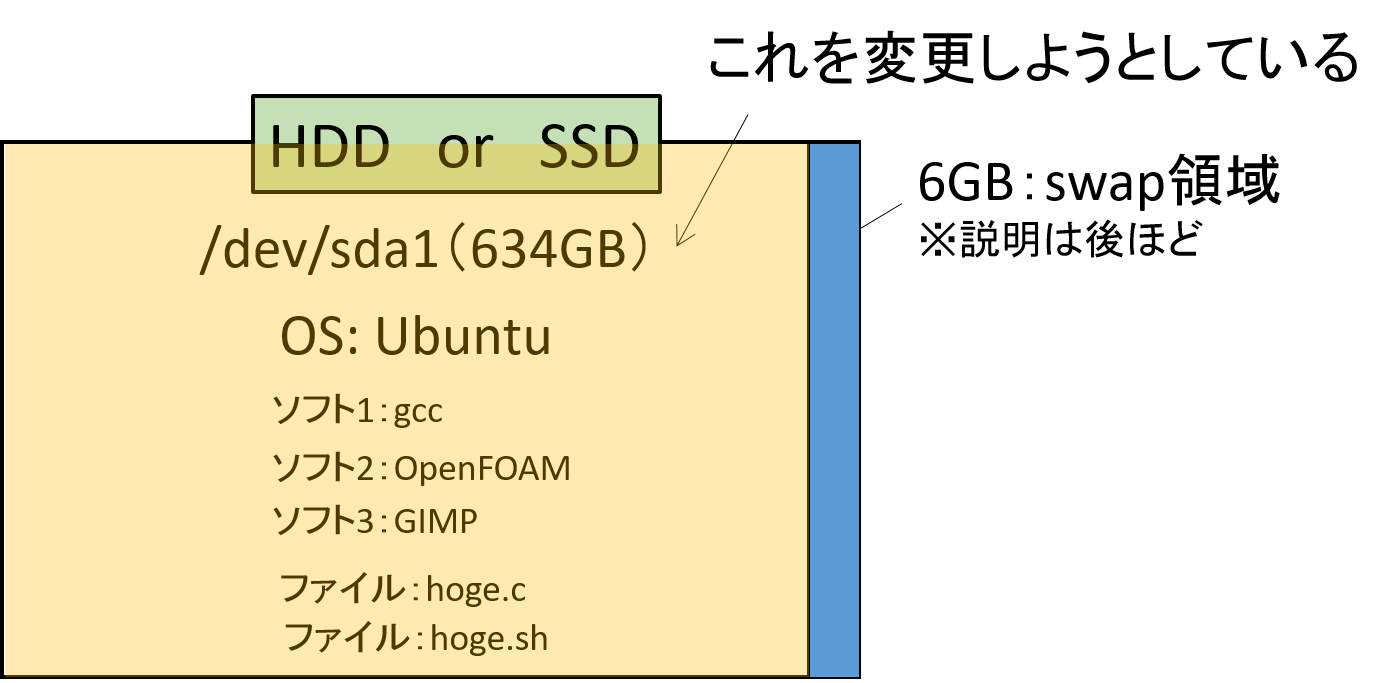
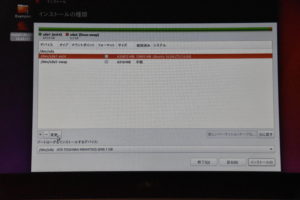
「パーティションを編集」ダイアログボックスが出てきます。ここで約640GBのうち、どの程度の容量を元のパーティションに残して新しいパーティションを作るのかを選択します。図では300GBを割り当てています。設定したら「OK」を押します。
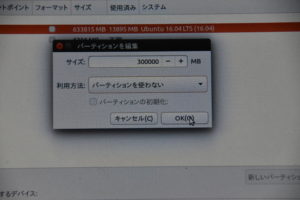
以下のメッセージが出てきます。環境によりますが、私の場合、5分程度で終了しました。
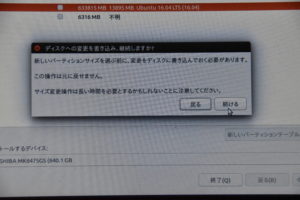
これで330GB程度の空き領域ができます。
今はこんな状態です。ここでプラスのボタンをクリックします。空き領域にubuntuを入れますよ。とこれから宣言します。
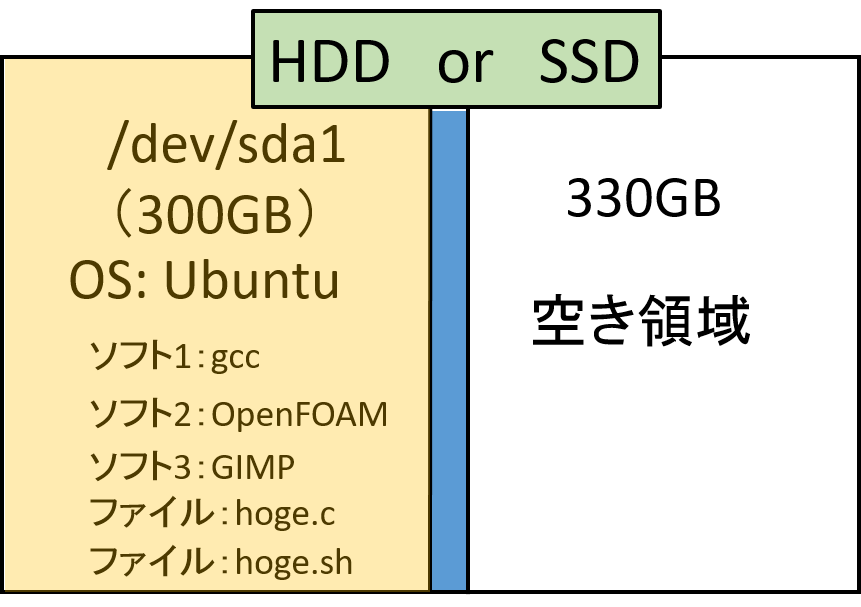
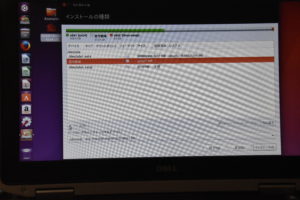
まずはswap領域というものを入れます。これはメモリがいっぱいになってしまった代わりに、HDDの容量をメモリの代わりとして使用することができます。その領域をswap領域といいます。

新しくswap領域ができました。青色で塗った部分です。
今のHDDはこんな状態になっています。再び「空き領域」を選択してプラスボタンを押します。
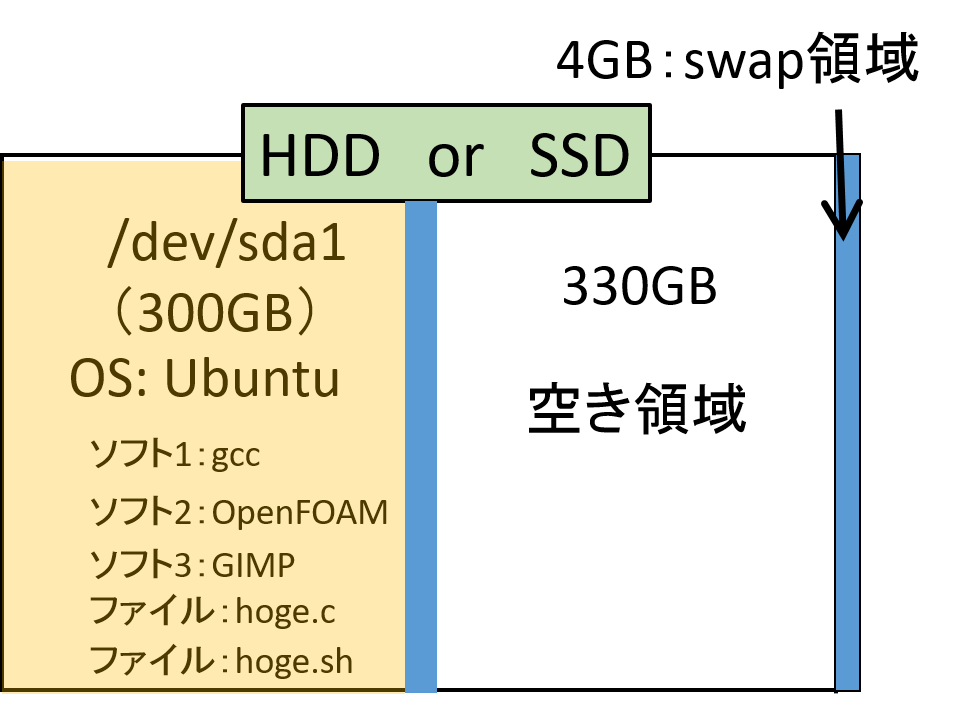

ubuntuの領域を定義します。以下のように設定します。
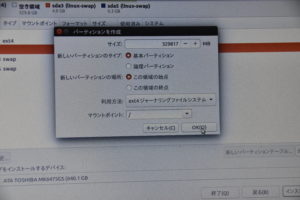
設定が終わったらHDDはこんな状態になります。
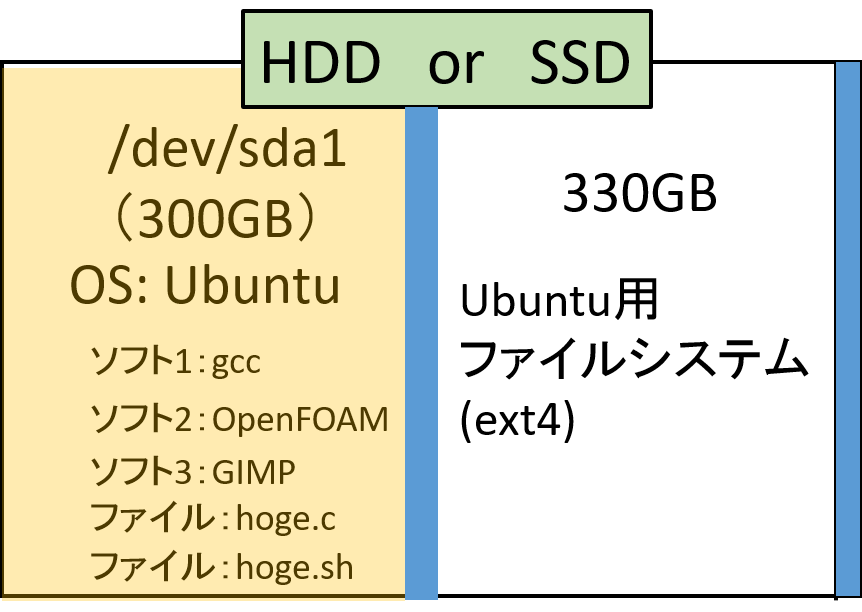
続いて、「ブートローダーをインストールするデバイス」を選択します。ここで気を付けなければならないのが、使用しているHDDそのものを選択することです。/dev/sda1などに選択すると、ブートしてからそこにアクセスするのに、ブートローダがそこにあるからアクセスできない。つまり、どのOSにもアクセスできないという悲劇が起こります。したがって/dev/sdaを選択します。そして画面右下にある「インストール」ボタンを押します。
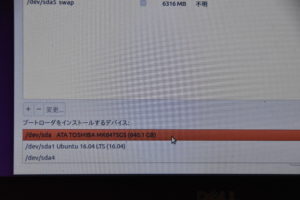
「インストール」ボタンを押すことによって、空けたパーティションにubuntuがインストールされていきます。
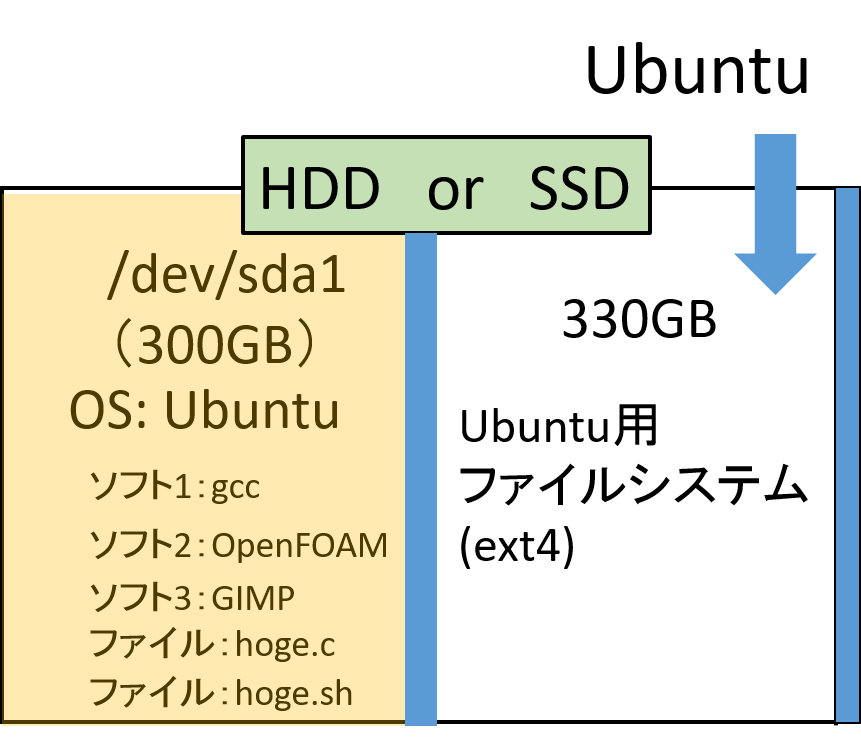
分割したパーティションにubuntuをインストール
現在、インストールが進んでいる状態になると、こんな感じの画面になります。インストールが終わると再起動を要求しますので再起動しましょう。

再起動、ブート設定、使用開始
再起動したら、こんな画面になります。これはブートローダにアクセスできている証拠です。1行目が新しく入れたubuntu、5行目がもともと入っていたubuntuです。
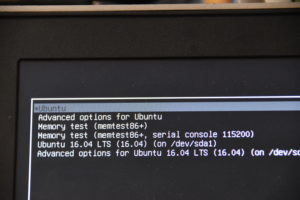
これで、1行目を選択するか5行目を選択するかでOSを選べるようになりました。つまり、デュアルブート成功です。お疲れ様でした。
スポンサーリンクまとめ
パソコンに別のOS(Linux)などを入れる手段の一つに「デュアルブート」があります。これはHDDあるいはSSDをパーティション分割(領域分割)して、新しくできた領域にOSをインストールする方法です。これを行うことでパソコン1台で2つのブート(OS読み込み)ができるようになります。
デュアルブートの手順は以下の通りです。
①UNetbootinのダウンロード
②再起動→BIOS画面にてUSBからブート
③パーティション分割
④分割したパーティションにOSをインストール
⑤再起動、ブート設定、使用開始
今回は上記手順を説明しました。
 らい・ぶらり
らい・ぶらり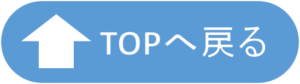


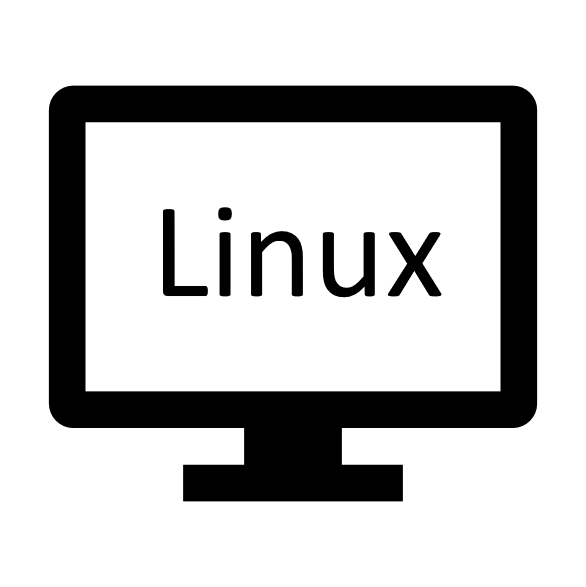
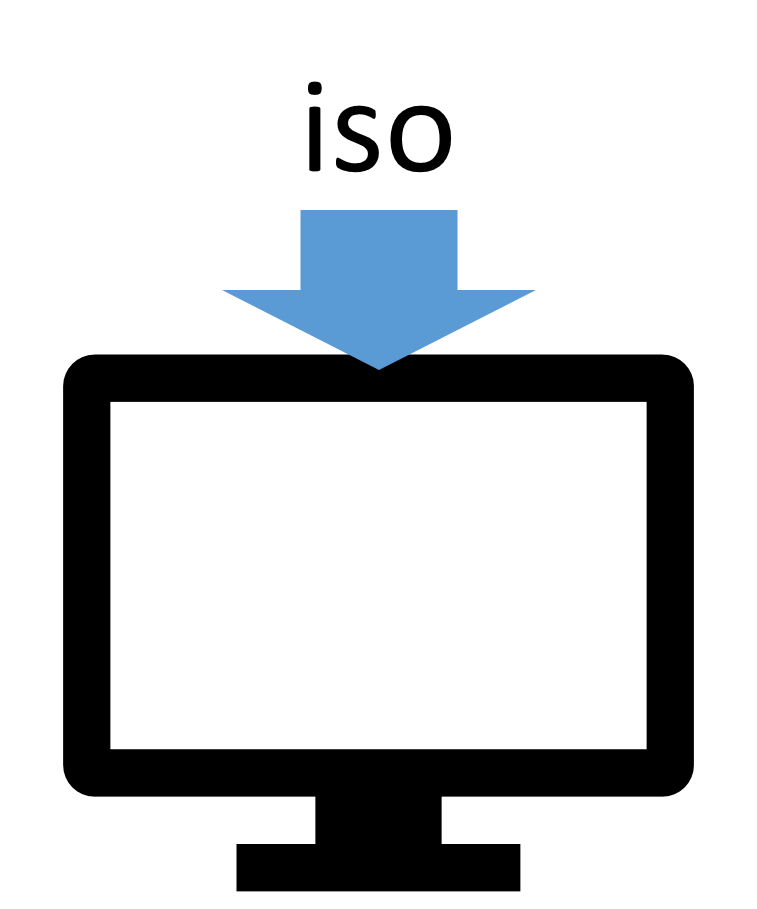
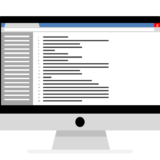
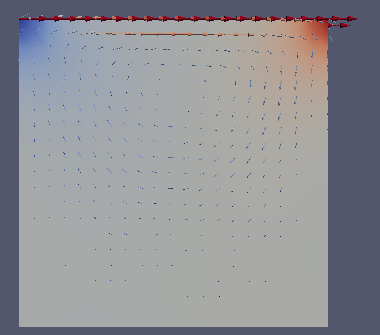
参考にさせて頂きました。ありがとうございました。
私はノートパソコンを使っていまして、一つ苦労したのは、ブートの選択とインストールボタンが画面に出なかった点です。何度もやり直しましたが、まさかと思い解像度を大きくしてみたら出てきた(画面に表示された)のでした。^^;
大変参考になりました、ありがとうございました