資料請求番号:SH32 PH17
CONTENTS
拡大しながら写真選別するにはLeeyesが便利

なぁなぁ、写真選定をするときに、拡大しないとその写真がブレとるんか、ブレてとらんかよう分からんときがあるんやけど、写真拡大したまま写真選定することってできないんかな~?

拡大率を保持したまま、次の写真を見るってこと?

せや、ばってん、拡大率も拡大している位置も変えないまま次の写真送りをしたいけん、一番ブレそうな場所がブレとるのか、ブレとらんのかを見たいんよ。

それだったら、「Leeyes」がおススメかな? ・・・ただね、Leeyesは設定が少し難しいのよ。
私は、撮影した画像のブレや画質をチェックするために「Leeyes」と呼ばれる画像ビューアを使用しています。ここでは、Leeyesのインストールとプラグインの導入方法について説明します。
※こちらは2017年5月4日現在の情報です。
Leeyesの良い点
Leeyesには一部拡大機能(ルーペ)が付いています。画像の一部を拡大したまま、次の画像を見ることもできます。これができると、写真の細かいブレや画質をチェックしたうえで、写真の選別がスムーズにできるようになるのです。
Leeyes利用の難しい点
leeyesで対応しているファイルの拡張子が少なく、一眼レフの「jpeg」ファイルには対応していません。そのため「プラグイン」というものを導入する必要があります。(単にインストールするだけではjpegは見れないということです)
Leeyesのインストール・プラグイン設定
ダウンロード・インストールの方法
Leeyesは、Leeyes作者様のページ(こちら:外部リンク)からダウンロードできます。
ダウンロード・インストールが完了したらプラグインを導入します。
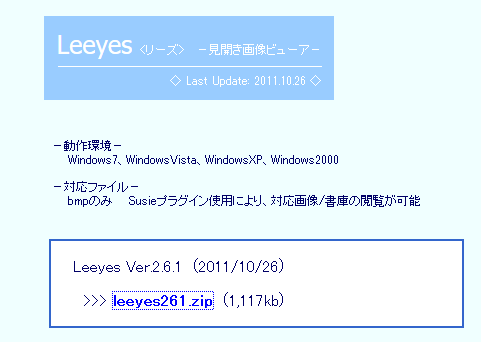

ダウンロードフォルダの中にleeyes261というzipファイルができるから、それを解凍しよう。
leeyes261というファイルが新たにできるよ。
プラグインの導入方法
①Susieのだうんろーどページへ行く
②JPEG plug-inをクリックし、ダウンロードし、解凍します。
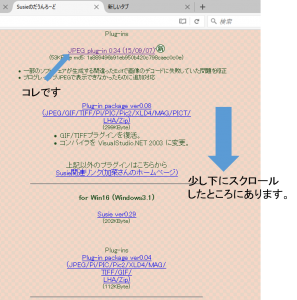

解凍したファイルの中に「ifjpeg.spi」があるので、これをleeyes261のファイルの中に入れよう!
これでプラグインの設定は完了です。
上記設定でもjpegが読めない場合
Leeyesにおいて、プラグインの設定は「オプション」の中でできるようになっています。
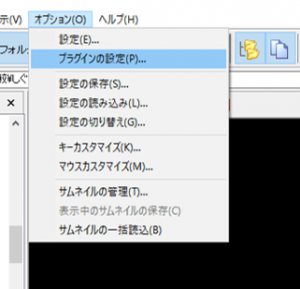
この画面で「ifjpeg.spi」の入ったファイルを選択すれば使用できるようになります。
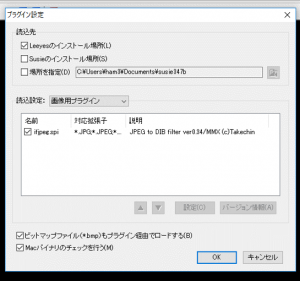
使用例
「Leeyes」を立ち上げた時の画面です。右上にルーペのアイコンがありますので、これをクリックするとカーソルを合わせたところが一部拡大されます。

663番の画像と664番の画像を比較、選別する
以下に示す2枚の画像、663番と664番は連写して撮っています。(つまり、設定は同じ)
シャッタースピードが遅くてブレそうなときは、連写をしてブレていない写真を選んでいます。
(以下の2枚のSSの設定は1/5秒)

663番の画像
そして、ホイール(マウスの左右の間にあるやつ)を回転させると、次あるいは前の画像に移ることができます。

664番の画像

あっ!これで664番の方がキレイに写っているってことがわかる!!
この、「ルーペした状態でホイールを回す」操作の繰り返しで、例えば、花王さんのアタックのロゴ「Attack」がハッキリと表示できたのは664番のほうだ。と判断し、選別していきます。
まとめ
画像ビューアとしてのLeeyesはプラグインの設定で一手間要りますが、そこをクリアしてしまえば、無料で使える画像選別用ソフトとして重宝します。
 らい・ぶらり
らい・ぶらり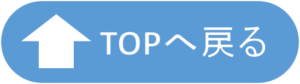


コメントを残す