資料請求番号:SH27
スポンサーリンクubuntuをインストールしたらすぐにやっておくべきこと
ここでは、初心者向けLinux入門の一環として、ubuntu インストール後すぐに行うべき作業について説明したいと思います。
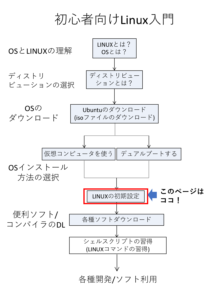
他の項目を参照したい方は↓こちら↓
※Ubuntuのバージョンは16.04-LTSです。
homeディレクトリ内ファイルの英語化
Ubuntuを日本語でインストールしたら、これらの(homeディレクトリ内)ファイル名も日本語になります。これでは不便なので(なぜ不便かはコンソールでコマンドを使うようになると分かります。)これらファイルを英語化します。
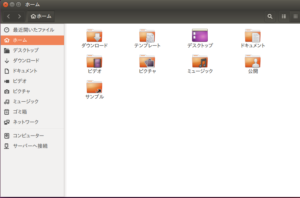
「Ctrl+Alt+T」を押すと、コンソールが立ち上がります。
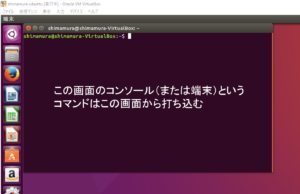
ここに「LANG=C xdg-user-dirs-gtk-update」とコマンドを打ってEnterを押すと以下の画面が立ち上がりますので「Update Names」をクリックします。
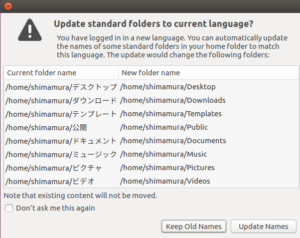
これで、homeディレクトリ内が英語化されます。
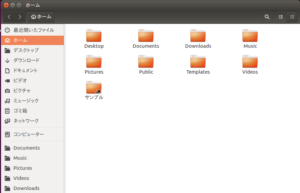
ホストOSとゲストOSの調和を保つ
ホストOSの解像度に合わせてゲストOSの解像度を設定したり、ホストOSとゲストOSとの間で共有フォルダを作ったりすることができます。
Guest Addmitionsの設定
これはubuntuをインストールした直後の画面になります。Virtual Boxウインドウとubuntuのウインドウが一致していませんね。(解像度が一致していません)そのおかげで横にはせまいし、わざわざスクロールしながら画面を見なければいけません。
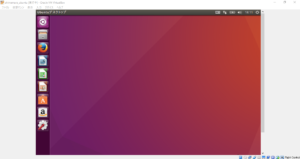
そこで、Guest Additionsをインストールします。画面左上の「デバイス」タブから「Guest Additions CDイメージの挿入」をクリックします。
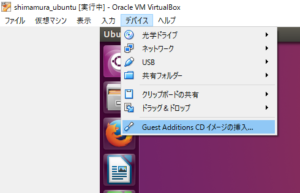
実行するをクリックします
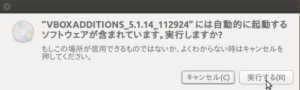
パスワードを入れてください
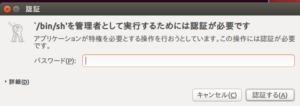
コンソール(端末)上で色々な処理がされます。
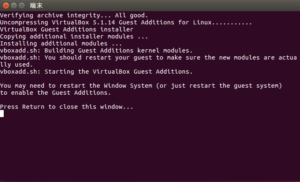
「Press Return to close this window」が表示されたらEnterキーを押してください。
再起動します。再起動すると以下の様に、ゲストOSの解像度がホストOSの解像度と一致し、使い易くなると思います。
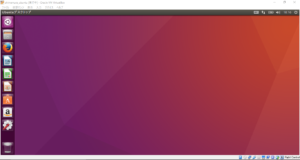
ホストOSとゲストOSのファイル共有
ホストOSとゲストOSが共通して使えるディレクトリを設定できます。
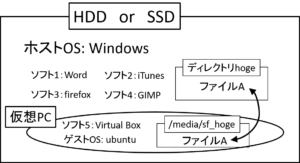
「デバイス→共有フォルダ→共有フォルダ設定」を選択します。
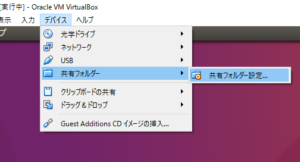
フォルダのパスの右にある下矢印ボタンをクリックしてホストOS側で共有したいフォルダを選択します。
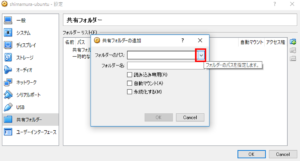
選択できたら、ファイルのパスにホストOS側のパスが表示されます。「自動マウント」「永続化する」にチェックを入れてOKボタンを押します。
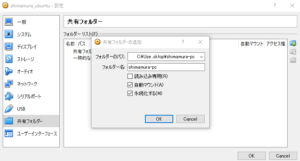
これでホストOSのどこを使うのかは指定できました。
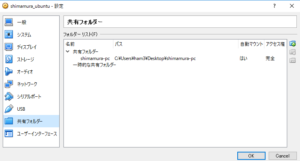
次に「Ctrl+Alt+T」を押してコンソールを立ち上げ、以下のコマンドを打ちます。
sudo gpasswd -a ユーザー名 vboxsf

その後、再起動します。
再起動後、ubuntu画面の引き出しみたいなやつをクリックします。
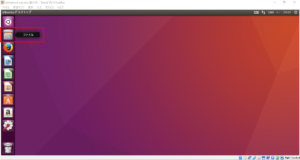
そして、コンピュータを選択します。
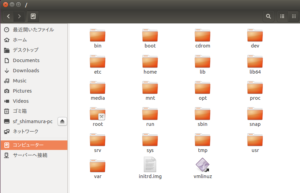
その中から「media」を選ぶと「sf_”windowsで共有するファイル名”」があります。
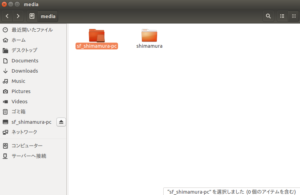
実際に、ホストOS側に「こんにちはうぶんつ」というテキストファイルを入れてみました。
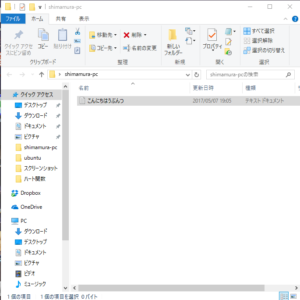
そうすると、ゲストOS側でも「こんにちはうぶんつ」というテキストファイルを利用できるようになります。
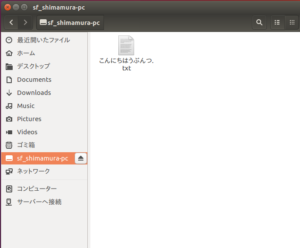
まとめ
お疲れ様でした。今回行った作業はubuntuをインストールしたらすぐに行うべき作業でした。
・homeディレクトリ内のディレクトリを英語化する
・Guest Additionを導入して解像度を合わせる
・ホストOSとゲストOSとの共有ファイルを作る
 らい・ぶらり
らい・ぶらり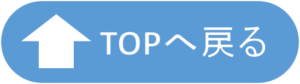


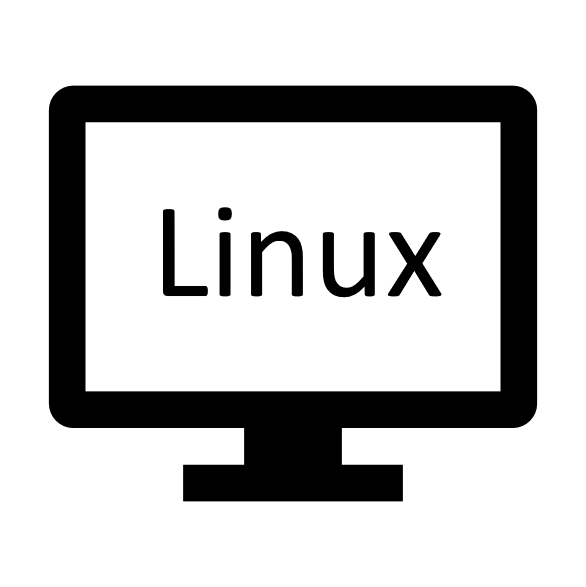
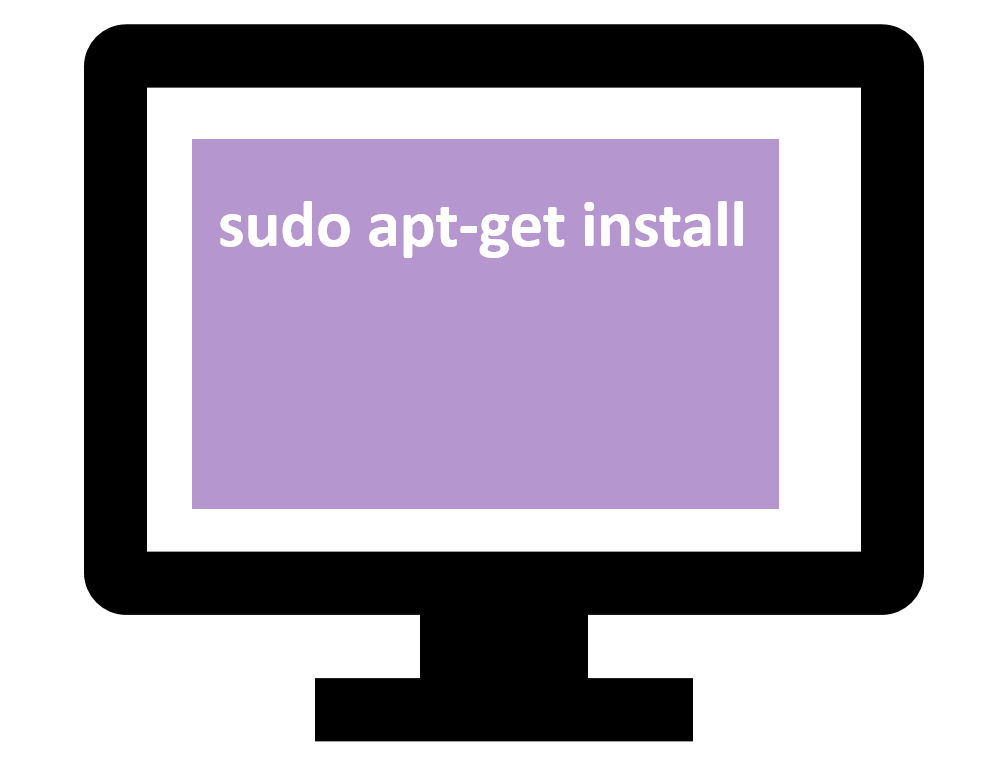
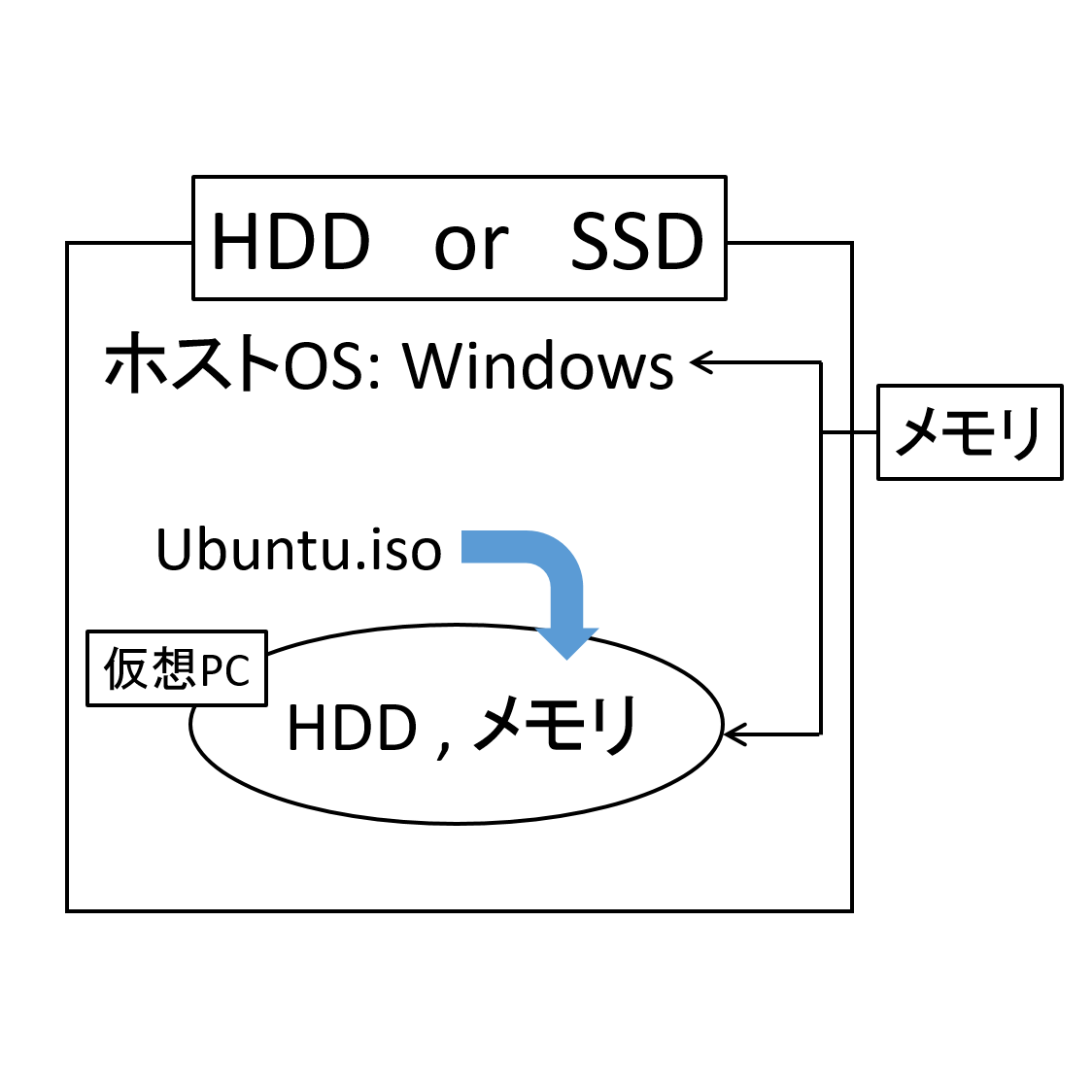
コメントを残す