資料請求番号:SH11
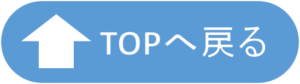
目次を↓のページでフローチャート化しております。自作PC作成の全体像を掴んでから作業に取り掛かればより効率よく作業できますので、↓のページと合わせてこちらのページをご参照ください!
自作PCの作り方を徹底解説!
パソコンを自分で作る。この言葉を聞いて、あなたはどう思いますか?

いや・・・そんな簡単にできるわけないよなぁ・・・
と思う方、いらっしゃるかもしれません。でもパソコンって意外に簡単にできます。知識・経験必要ございません。
本ページでは知識ナシ・経験ナシの全くの初心者がパソコンを組み立てられるよう、自作PCの作り方を解説するページとなっております。

まずは、とりあえずやってみよう!知識、経験は後からついてくるから大丈夫!!
はじめに
自作PCを作るにあたって、「パソコンとは複数の装置の組み合わせである。」ということを頭に入れておいてください。これら装置のことをハードウェアと呼びます。
そして、その複数のハードウェアの働きを統合するのがOSと呼ばれるソフトです。

ハードウェアは人間の臓器、OSは人間の脳と考えよう!
パソコンの仕組みについては以下の記事で詳しく解説しています。
部品を揃える
パソコンは複数のハードウェアの組み合わせ・・・ということは、そのハードウェアたち(部品)を取りそろえなければ自作PCはできません。というわけで、まずは部品を取りそろえましょう。
この記事では以下の部品を使用します。

①マザーボード
ASUS PRIME B250M-K
実売価格9500円
②CPU
intel core-i7 7700k Kaby Lake LGA1151
実売価格35000円
③CPUファン
intel純正 CPUとセットで販売
④光学ドライブ
DVDスーパーマルチドライブ
実売価格1000円
⑤ストレージ(SSD + HDD)
SSD:SanDisk SSD PLUS 480GB SDSSDA-480G-J26
実売価格16000円
HDD:Western Digital WD30EZRZ-RT
実売価格8500円
⑥HDDマウンタ
HDD、SSDの固定具。筐体とセット販売
⑦ファン
ケースファン。筐体とセット販売
⑧メモリ
SK hynix PC4-17000 8GB 288pin DDR4-2133
実売価格5000円
Kingston PC4-19200 4GB 288pin DDR4-2400
実売価格3000円
メモリ合計12GB
⑨ビデオカード
Palit GeForce GTX1050Ti 4GB STORMX
実売価格15000円
⑩電源ユニット
AcBel ipower85 450W
実売価格13000円
⑪PCケース
詳細は不明。その辺にあったものを適当に使用
実売価格5000円くらい?
合計価格 111,000円
ミドル~ハイスペックレベルのゲーミングPCになります。
ハードウェアの組み立て
それでは、実際に組み立てていきましょう!
CPUとクーラーをマザーボードに取り付ける
マザーボードにCPUを搭載させます。CPUには型があり、その型に合ったマザーボードを選ばなければなりません。今回の場合はLGA1151という型を使用します。

グリースを塗る
CPUを搭載する前にグリースを塗ります。このグリースには、CPU表面とクーラーを接触させ、CPUの熱をクーラーに逃がす役割を持ちます。
今回使用したグリースは数mLで400円程度のものですが、熱伝導率の良いグリースは1000円以上で売られていたりします。

グリースは、CPUの真ん中にちょこんと乗っける感じ


そして、それをヘラで延してなるべくムラなく塗る


薄すぎても厚すぎてもダメ。薄すぎたらクーラーと接触しないし、厚すぎたら逆に熱伝導の妨害になっちゃう。
確かに、薄すぎても厚すぎてもダメですが、そんなに神経質になることはありません。CPUは熱暴走したら強制シャットダウンがかかるようになっています。そう簡単に壊れる代物ではありません。
(だからと言って、裏面を手で触ったり、傷をつけたりしてはいけませんが。)
実際に組み付けて、CPU温度を見てやり直せばいいだけのことです。
CPUをマザーボードに載せる
グリースを塗り終えたら、切り欠きの部分をしっかりと合わせてCPUをマザーボードに載せましょう。


はめるとか、入れる、挿し込むとかじゃなくて、載せる。位置を合わせて置くだけでいいからね!
変に力を加えたら「ピン曲がり」が起きてマザーボードをおじゃんにしてしまうから気を付けて!!

あと、型違いのCPUを置こうとしても物理的に置けないようになってるよ。ここを無理やり置こうとしたらやっぱり壊しちゃう。

自作PC全体の作業にも言えるけど、力ずくの作業厳禁。正しく作業すれば女の子の力でも組み立てられるようになってるよ♪
CPUを置き終わったら、カバーを閉じます。

そして、ツメを下ろしてCPUのくみつけ完了です。ツメを下すとき、若干の抵抗があります。

CPUファンの組付け
次に、CPUを冷却するのに必要なファンを取り付けます。

CPUファンはコネクタから電源を取って回転しています。したがって、CPUファンから伸びているケーブルをコネクタに挿し込まなければなりません。


ケーブルがコネクタに挿し込めるようなファンの向きで取り付けよう!
CPUファンには4つのツメがあります。このツメをマザーボードの上で垂直に動かし、カチッと音が出て嵌るまで挿し込みます。
以下の写真のように、ツメがファンの淵よりも低い位置まで挿し込まなければなりません。
取り外すときは、ツメに書いてある矢印の向きにツメを回転させて引っ張り上げます。


CPUファンのツメがマザーボードの奥まで挿し込まれていないと、CPUファンが全く役に立たなくなって、CPUが熱暴走するから気を付けて!
これでCPU組付けは終了です。
ストレージのマウンタへの組付け
ストレージとは、記憶媒体のことを言います。パソコン上のデータを収納しておくためのハードウェアです。ここにOSをインストールします。
昔はHDDのみでしたが、数年前からSSDと呼ばれるストレージの形態が登場し、高速で読み込み、書き込みができるようになりました。OSは基本SSDにインストールします。
こうすることで30秒以内という高速起動が見込めます。
ストレージは筐体とセットになっているマウンタに固定して使用します。SSDは基本2.5inchのサイズなので、このマウンタに設置するためには2.5inch→3.5inchマウンタが必要になります。

SSDを2.5inch→3.5inchマウンタに固定した状態がこちらです。


SSDを黒いマウンタに固定する向きに注意!黒いマウンタの凹んだ部分にS-ATAケーブルのコネクタが当てはまるように固定しよう
上2つを、灰色のマウンタに固定して、ストレージの準備は完了です。

筐体への部品の組付け
マザーボード+CPUの組付け
マザーボートを筐体と固定します。その前に、マザーボードとセットで手に入るI/Oパネルを筐体にはめ込みます。

I/Oはinput, outputの意味だよ!周辺機器とパソコンをつなぐ部分!マザーボードの形とI/Oパネルの形をしっかりと照合して正しい向きで取り付けよう!
I/Oパネルを筐体に固定したら、マザーボードをスライドさせ、ネジ締めができる位置までもっていきます。

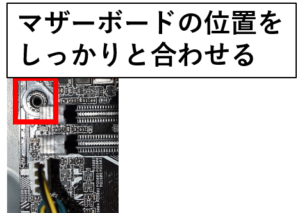
これで、ネジ締めしてマザーボードの組付け完了です。

電源の組付け
電源ユニットを筐体に組み付けます。

筐体の赤枠で示した位置に取り付けます。


上下の方向に気を付けて!ネジ穴が見えるように取り付けるのが正解。反対方向に取り付けたら壊すことはないけど、作業が二度手間になっちゃう。
ストレージと光学ドライブの組付け
先ほど組み立てたストレージ↓を筐体に組み付けます。

筐体のツメとマウンタのツメがかみ合うように設置します。

HDDとSSDを積んだマウンタを筐体に設置したらネジ締め固定して、ストレージの組付けは完了です。
光学ドライブは右上にマウンタがありますので、外側から挿し込んでネジ締めすれば取り付けることができます。


配線
自作PCを作る上で一番厄介なのが配線です。しかし、一つ一つの配線の意味を理解して置けば迷うことはありません。
配線にはフロントパネル側から伸びるケーブルの配線と電源ケーブルから伸びる配線があります。
フロントパネルの配線
まずはフロントパネルの配線から説明します。
筐体から線が伸びており、その線一本一本をマザーボードに取り付けていきます。


配線の種類と意味をこれから紹介するよ!
①電源スイッチなど
この配線は電源スイッチ、電源LEDランプ、HDDのLEDランプ、リセットボタンスイッチのための配線です。この配線が正しくないと電源スイッチを入れたとき、何も反応しません。

この線は、マザーボードの赤枠で示した位置に配線します(場所はマザーボードの種類によって様々です)

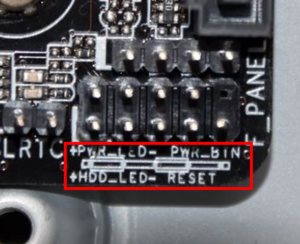
マザーボードの上にどのコネクタにどのケーブルを挿すのかご丁寧に書いてありますので、その通りに配線していきます。

昔の(5年ほど前)マザーボードは何にも書かれてなくて、説明書を読まなくちゃいけなかったから、本当に最近のマザーボードは親切だな~って思う!

ここの配線が終わったら、右下の1ピンが余るようになってるよ!
②オーディオケーブル、フロントUSBケーブル
フロントパネルにイヤホンの差込口とUSBの差込口があります。これを使えるようにするためには、これらのケーブルをマザーボードに配線してあげなければなりません。

それぞれ、ピンの形が違う上に、マザーボードにも接続すべきケーブルが印刷されているので、ほぼ間違えることはないと思います。


マザーボードはよく配慮されてて、間違った配線ができないようになっているから安心ね。
一番やっちゃいけないのが力づくだよ!
③ファンコネクタ
こちらは電源ユニットから伸びるケーブルと直接接続する形で電源供給をします。


フロントパネルから伸びるケーブルの配線が終わった状態がこんな感じ!

電源ユニットの配線
次には電源ユニットのの配線を説明します。
電源ユニットからから線が伸びており、その線一本一本をマザーボードに取り付けていきます。


配線の種類と意味を、またまた紹介するよ!
①ATX電源ケーブル+EPS12Vケーブル
このケーブルが主電源です。電源ユニットからマザーボードへ電気を送るための配線です。この配線がないとマザーボードへ一切の電気も送られず、マザーボードに繋いでいるコネクタ全てが機能しなくなります。


つないだ状態がコレ!

②S-ATA電源ケーブル
こちらはシリアル-エーティーエーとかサタとか言われています。このケーブルは光学ドライブやストレージの電源として機能します。この配線がないと、光学ドライブやストレージに電気が送られず、これらが機能しないことになります。


これは数珠みたいにつながっていて、どこからでも電気を取ることができるよ!
HDD、SSD側のコネクタはこちらの通りです。

③PCI-Exp補助電源
こちらは、ビデオカードの補助電源です。ビデオ側にコネクタがあれば接続します。

今回使用するビデオカードは補助電源不要タイプですので、このケーブルは使用しません。
S-ATAの配線
HDD、SSDおよび光学ドライブを動かすには、もう一本配線しなければなりません。

こちらのコネクタは、マザーボードのこの部分と接続します。こちらもご丁寧にマザーボードにはSATA6Gと書いてあります。

接続に使用するケーブルがこちら

マザーボードおよびストレージのコネクタと見比べてみたら、形が同じで接続できることがわかります。

マザーボードには最低でも3つのSATAコネクタが欲しいな。たまに2個しかないモノがあるから注意しよう
以上で配線は終了になります。

全部の配線が終わった状態がこんな感じ!余った配線は結束バンドを使って束ねてしまおう!
ブラブラした配線がファンの回転を妨害することがあるので、注意!

拡張部品の取り付け
最後にマザーボードにメモリとビデオを取り付けます。これでハードウェア面の組み立ては終了です。あともう少し!
メモリの取り付け
メモリにはDDR,DDR2,DDR3,DDR4といった規格があります。規格の異なるメモリをマザーボードに取り付けることはできません。例えば、DDR4対応のマザーボードにDDR3メモリを取り付けることはできません。

規格ごとに切り欠き(〇で囲んだ部分)場所が違うよ。だから、DDR4のマザーボードにはDDR3のメモリは絶対に取り付けられないようになってるんだ。

切り欠きの位置をよく見て合わせ、押し込みます。押し込んだ時、赤い四角で囲った部分のツメが起き上がります。カチッとはまる感覚があるので、その感覚をしっかりと覚え、起動時の取り付けミスを防ぎましょう。


まぁ、取り付けミスがあった状態で起動しても起動しないだけで壊れはしないからね~
ビデオの取り付け
次にビデオカードを取り付けます。こちらはPCI-Expという規格が主流になっています。一世代前はPCIだったのですが、今のパソコンはほとんどPCI-Expと考えてもよいでしょう。

こちらもカチッとはまる感覚があります。

これ、ファミコンのカセットが本体にはまるような感覚だよ!

・・・と言ってもファミコン触ったことのない読者も多そうね。
以上で、全ての部品の取り付けが終わったことになります。

全ての取り付けが終わった状態がこんな感じ!

OSの導入と試運転
初起動
ハードウェアの組み立てが終わったら次はソフトウェア(OS)を導入してパソコンを完成させます。今回はWindows10を入れます。
OSの入ったUSBを挿し込み、電源ケーブル、キーボード・マウス、HDMIケーブルをつないで起動します。


起動するとき、全てのファンが回っているか、起動音は問題ないか確認してね!
起動音とは、マザーボートが出す音です。正常起動したときは「ピッ。」と音が鳴ります。
正常起動できないときは「ピッ。」以外の音が鳴ります。例えばメモリが挿されていなかった場合
他にも異常起動の音は色々ありますので、問題が起こった時は、マザーボードの音に耳を傾けてみてください。
こちらのページが参考になります。

この音を私は「マザーボードの泣き声」と呼んでるの!赤ちゃんみたいにマザーボードも泣くのよね。泣くのには必ず原因があって、そこを正確に判断して対処しに行くようにできるようになれば、自作PCは上達するよ!
BIOSとOSインストール
起動に成功したら、次にBIOSへ行きます。BIOSとはBasic input output systemのことで、バイオスと呼びます。
パソコンは
起動→BIOS起動→OSの入ったハードウェア(SSDかHDD)にアクセス→OS起動→ようこそ画面
の順番で立ち上がります。現在、OSの入ったハードウェアがパソコンの中に存在しない状態なので、BIOS画面に行き、USBを読み込んでもらう作業をします。
(マザーボードによってはOSの入ったUSBが挿入されている時点で自動でアクセスすることもあります。)
BIOSへは起動してからF2かDELキーを押していく行くことができます。

ゲームの裏技のコマンドと同じね!
ASUSマザーボードではF2を押してBIOSに行くことができます。
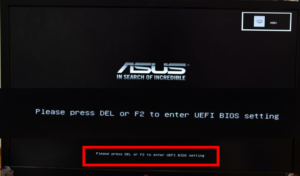

BIOS設定に行くには、F2かDelを押してください、と書いてあるよ!
BIOS画面はこんな感じです。
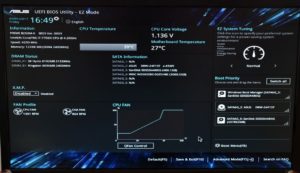

最近のBIOSはマウスで操作できるようになっているのね。スゴイ!!
数年前は全てキーボードで操作しなくてはいけませんでした。BIOSにまでGUI(Graphic User Interface)化の波が押し寄せてくるとは・・・時代の進みを感じます。
BIOSで見るべき項目は
①挿したメモリ全てが認識しているか?
②CPU温度が適正で、その温度を保つことができているか?
(BIOSで60℃を超えたら異常と思ってください。このCPUは72℃を超えたら強制シャットダウンがかかるようになっています。)
③CPU電圧は適正か?
④SATAで挿入したドライブ全てを認識しているか?
上記、確認したらF8キーを押すか、「Boot Menu」のところをクリックします。そしたら、どこからBootするか?を聞かれるので、USBを選択します。
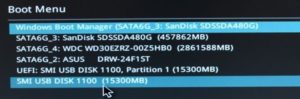
USBを選択したら、USBからOSの読み込みが始まります。初期化状態なので、①のような画面になります。その後、②→③の順に進めます。
プロダクトキーを入力したら④の画面に移ります。この画面はOSを入れるハードウェアを選択する画面です。SSDの方にOSを入れるべきなので、ドライブ0を選択しましょう。
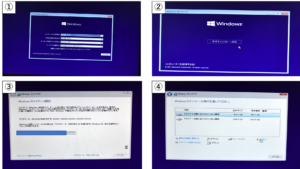
プロダクトキーと、OSを導入するハードウェアを決めたら、そのハードウェアにWindows10がインストールされていきます。
インストールが完了し、再起動すると、↓の①に遷移します。
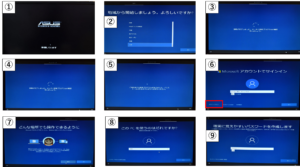
後はもう、成り行きで自分の好きなように設定いただければOKです。
⑨の画面のあと、コルタナさんの設定に移りますが、これもご自身の好きなように設定をしてください。成り行きのまま進めても大丈夫です。
初めて立ち上げたWindowsでは、解像度がスクリーンとあっていない場合がほとんどなので、更新プログラムをかけてビデオカードのドライバをインストールします。
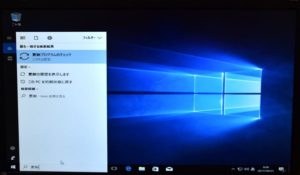
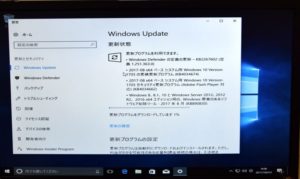
ベンチマーク試験
モンスターハンターおよびドラクエのベンチマーク試験の結果です。さすがは10万円以上のお金をかけて作られたPCですね。


 らい・ぶらり
らい・ぶらり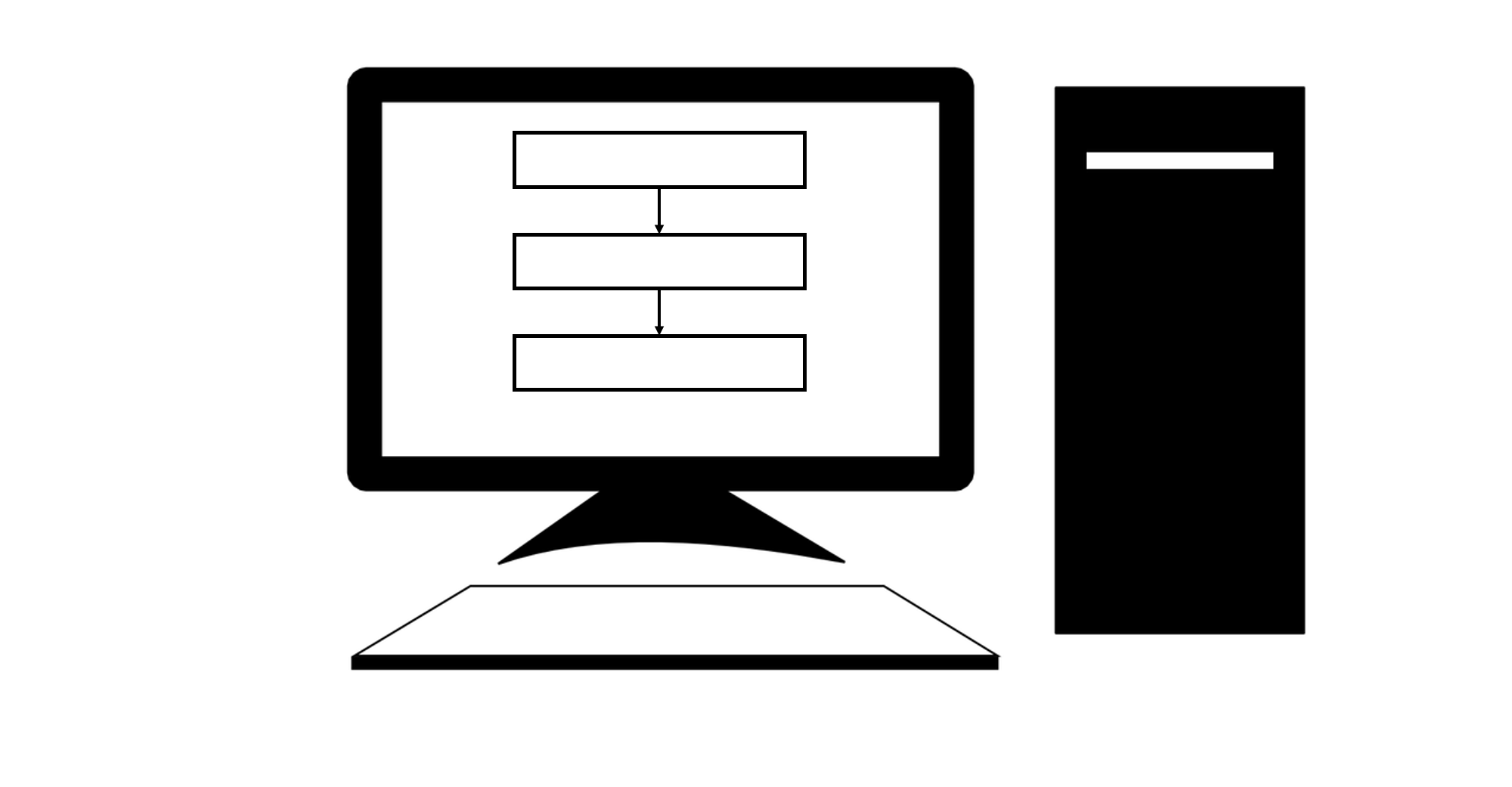
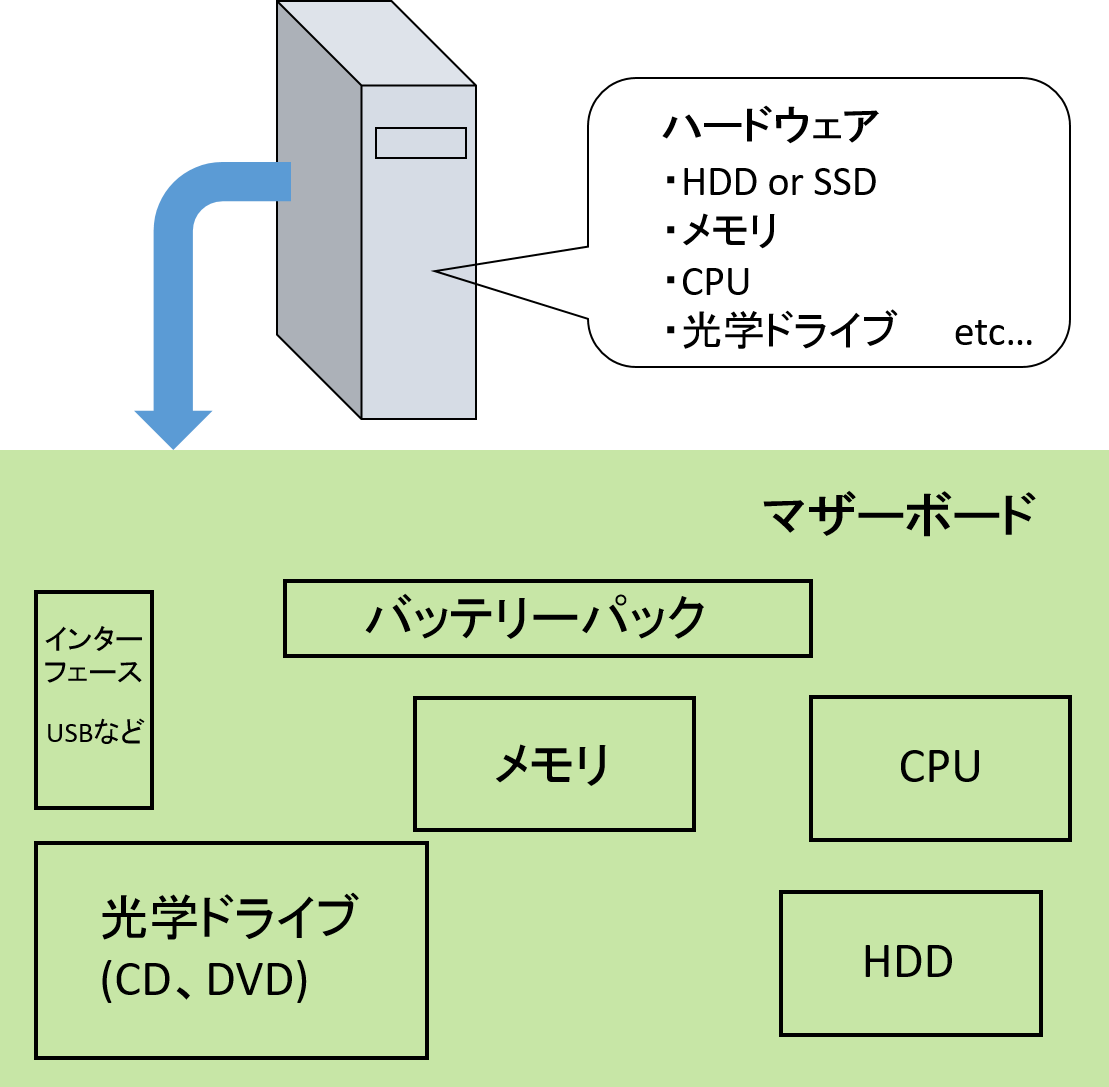


コメントを残す