資料請求番号:SH44
スポンサーリンク縦方向結合と横方向結合方法まとめ
本記事では、Excelにおいて、複数個所のセルの結合を効率よく行う方法をまとめています。
完成図
今回は以下のようなセルの結合を行うことを目指します。
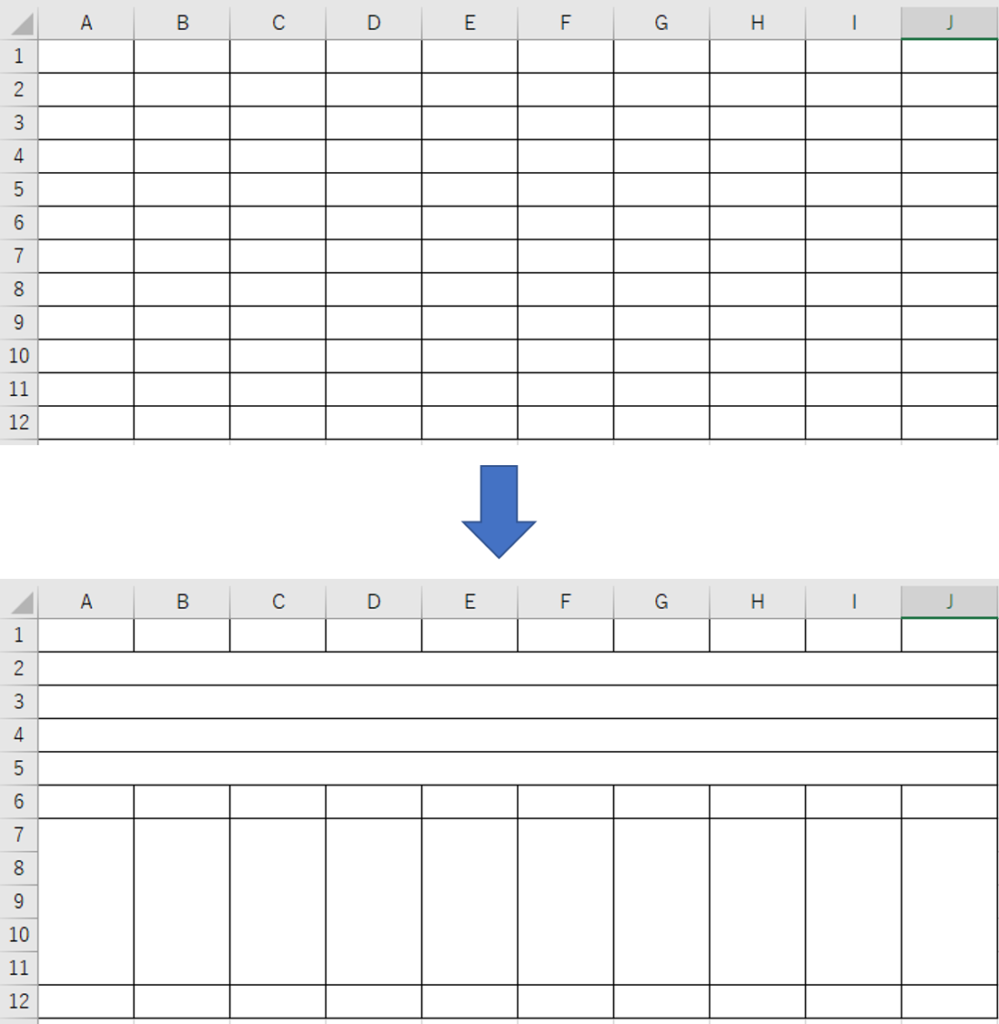
横方向にセルの結合を4行、縦方向にセルの結合を10列行いました。
横方向、縦方向限定でセルの結合を行うのは少し工夫が要る
横方向あるいは縦方向のセルの結合をしようと、A2~J5まで選択し、セルの結合を行うと
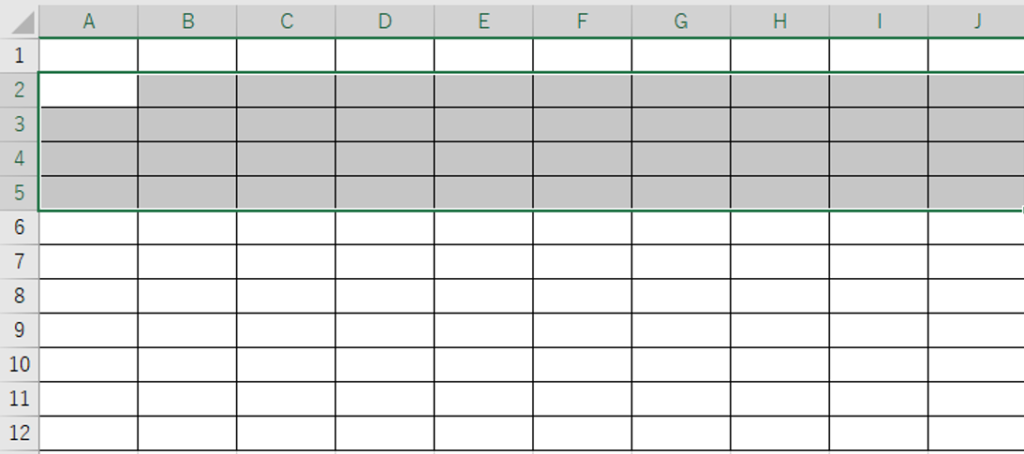
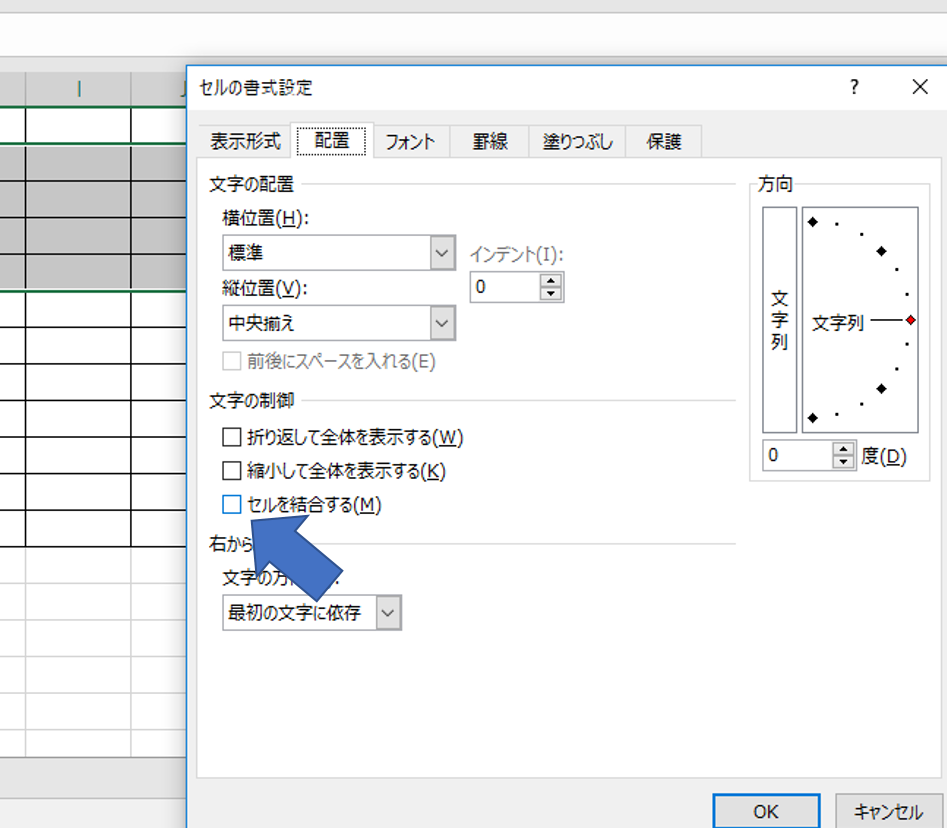
すべてのセルが結合されてしまいます。
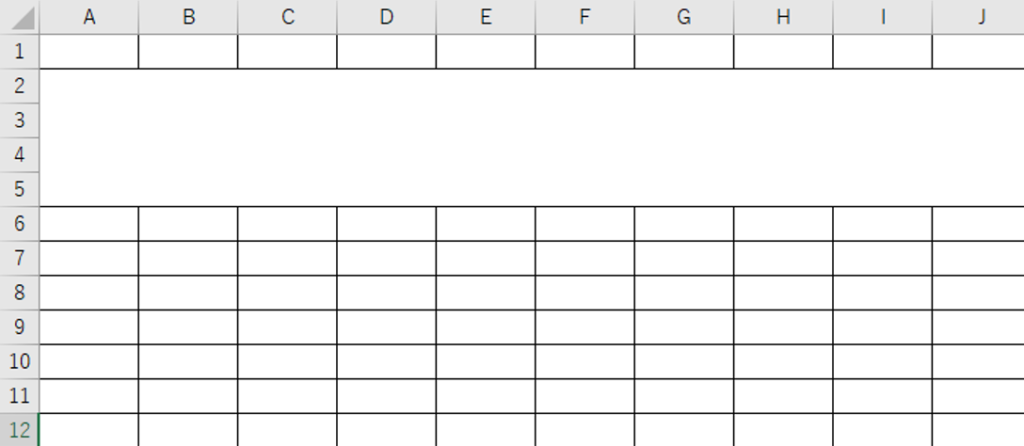
だからと言って、Ctrlキーを多用して4行選択ののち、セルの結合するのは非効率です。
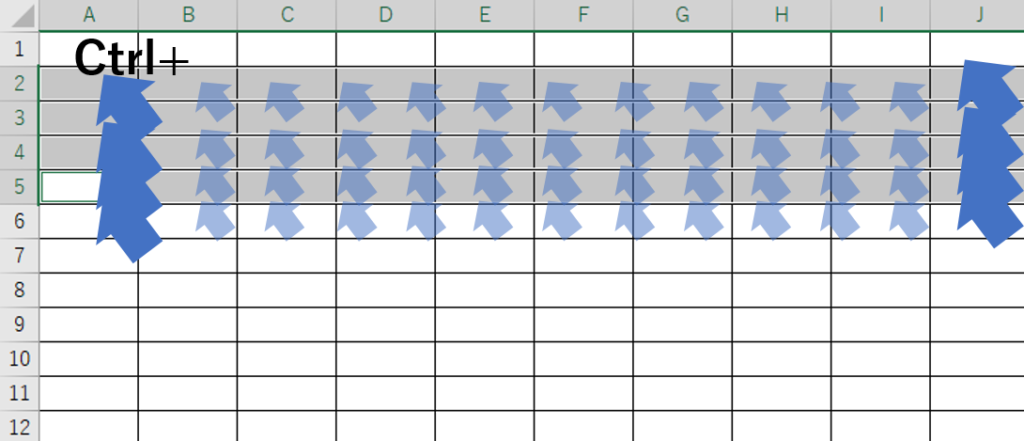
横方向にセルを結合する
この場合は、
A2~J5まで選択ののち、
ホームタブから「セルを結合して中央揃え」→「横方向に結合」を選択します。
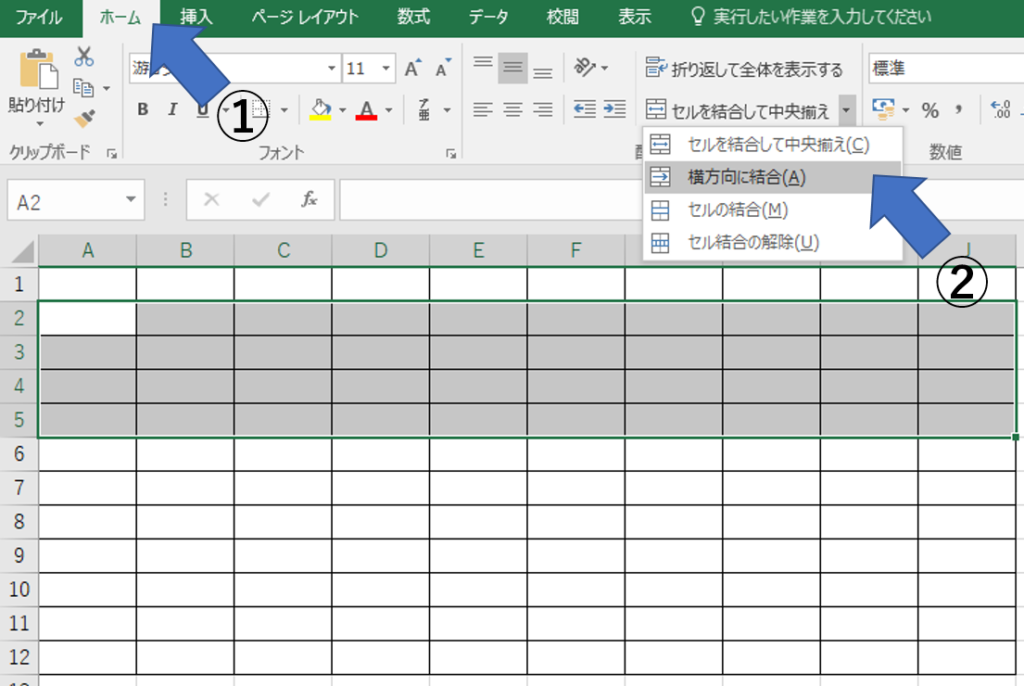
これにより、「横方向のみ」のセルの結合ができるようになります。
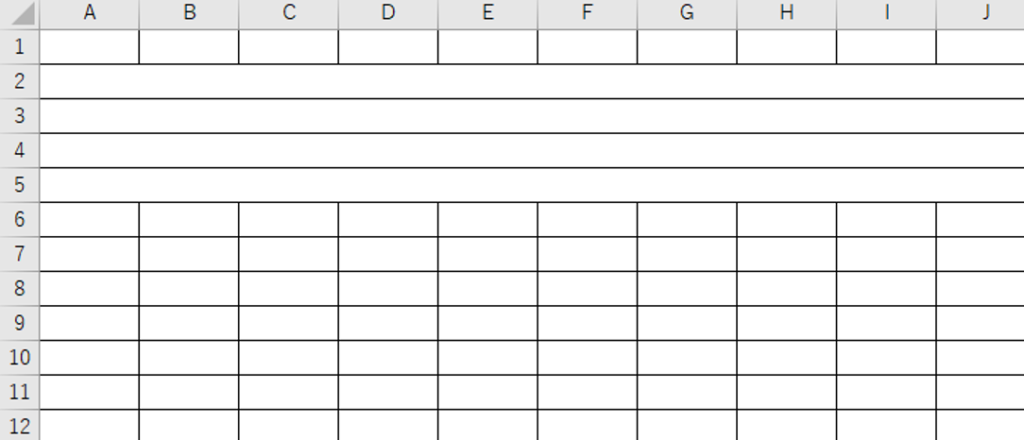
縦方向にセルを結合する
縦方向にセルを結合したい場合、ホームタブからの選択肢が存在しません。この場合はまず1列を結合します。

その後、結合したセルの右下にカーソルを合わせると十字が表示されるので、この状態から横へドラックします。
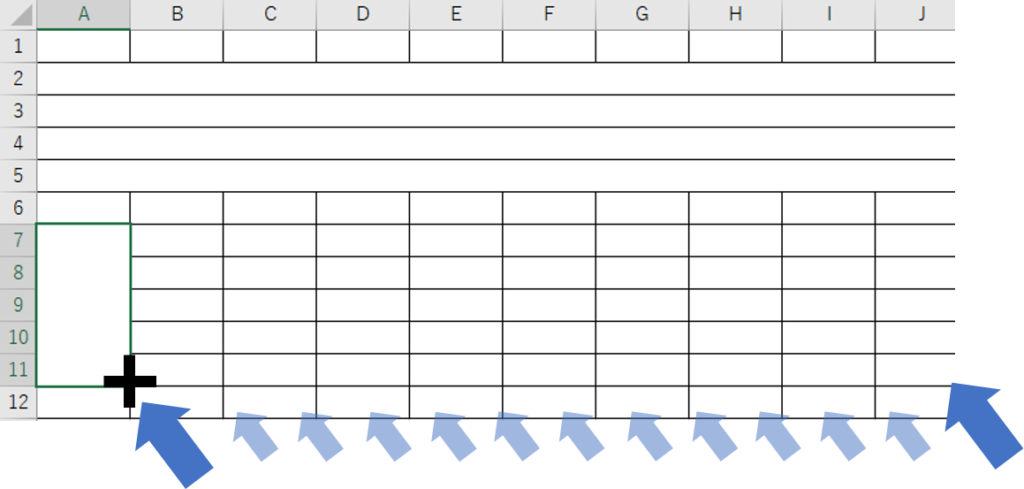
こうして、縦方向のみのセルの結合ができるようになります。
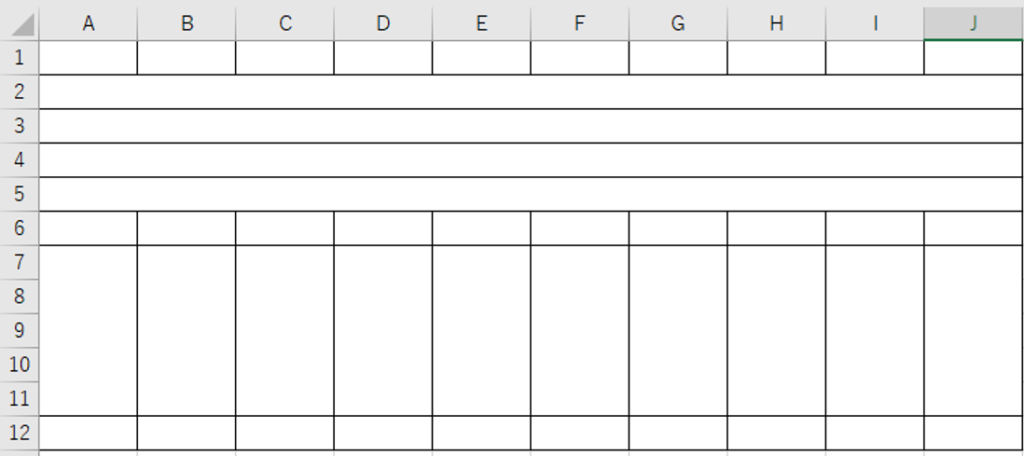
マクロを使った方法
縦方向のみのセルの結合を行うマクロを紹介します。
/* Cell combining */
Sub comb()
For i = 1 To 10
Range(Cells(7, i), Cells(11, i)).Select
With Selection
.HorizontalAlignment = xlGeneral
.VerticalAlignment = xlCenter
.WrapText = False
.Orientation = xlVertical
.AddIndent = False
.IndentLevel = 0
.ShrinkToFit = False
.ReadingOrder = xlContext
.MergeCells = True
End With
Next
End Sub
/* Cell combining End */
上記のマクロを実行することにより縦方向のセルの結合ができます。
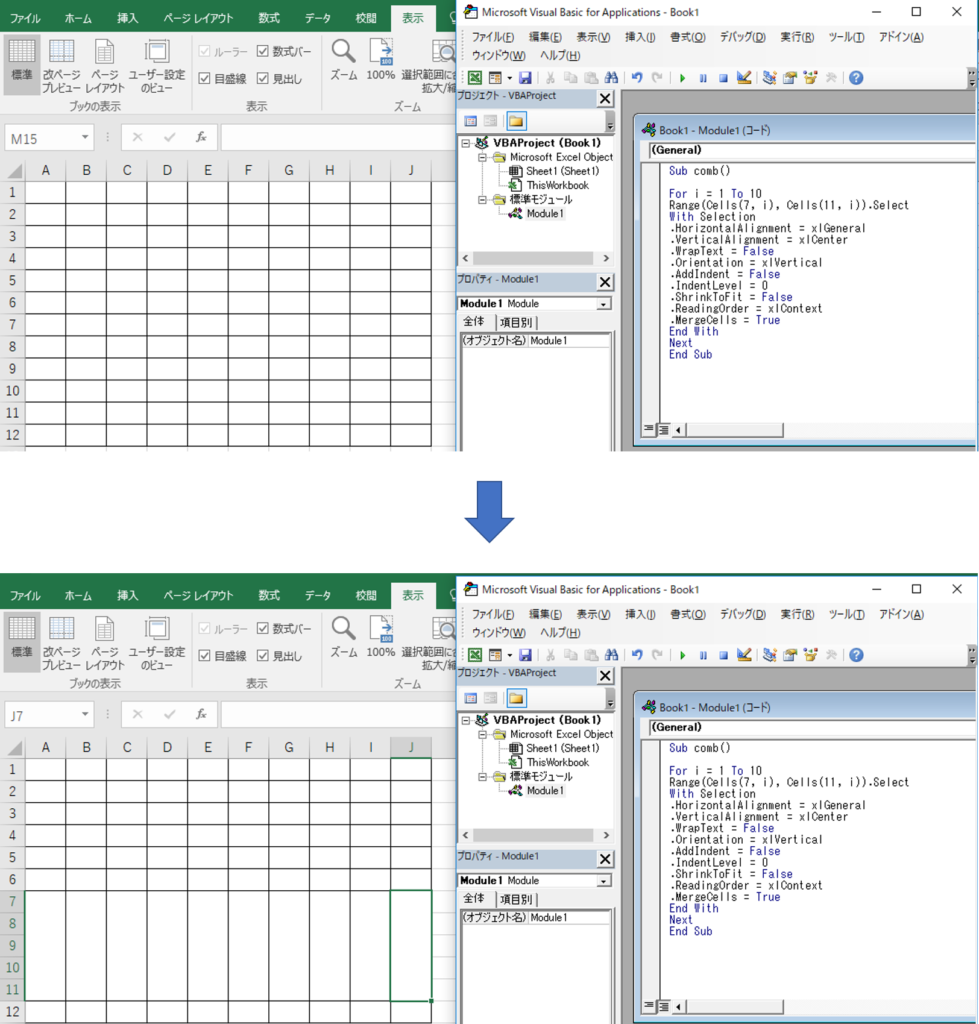
これは7行i列から11行i列を選択してから結合し、これをi=1~10まで繰り返すマクロになります。
セル結合操作対象が1000行×100列などと、選択することさえ大変な作業にはマクロが有効になってきます。
 らい・ぶらり
らい・ぶらり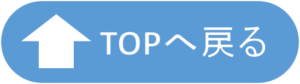


コメントを残す