資料請求番号:SH14 SH37
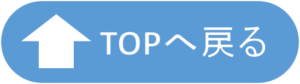
HDDからSSDに乗り換える一番簡単な方法を紹介
~EaseUS Todo Backupの使い方~
新しい記憶媒体であるSSDは価格が下がってきており、240GBで6,980円(新品)とかなりお求めやすくなっております。
パソコン操作の快適性を大幅に底上げできるSSDは、購入し手間をかけて換装する価値は十分にあります。
今回は、Windows10をクリーンインストールすることなく、HDDからSSDに換装する方法の中で一番簡単だと考えている方法を紹介します。
EaseUS Todo Backup
[blogcard url=”https://jp.easeus.com/backup-software/free.html”]
Windowsごとクローンするメリット
今回の課題は「Windows10をクリーンインストールすることなく」HDDからSSDに換装することです。
クリーンインストールとは、新品、あるいは全領域未割り当てのSSDに対して新たにWindowsをインストールすることです。
クリーンインストールを行うと
①常用のソフトを再びインストールしなければならない
②Webのお気に入り登録や設定をやり直さなければいけない
③Windowsの設定をやり直さなければいけない
といった不便が生じます。
①について私の場合は

![]()
![]()

を描くのにSAIと呼ばれる有料ソフトを使用しています。1ライセンス5,000円くらいで永久に使用できるのですが、クリーンインストールしたらライセンスキーを探して再認証して・・ということをしなければいけないのですが大変めんどくさいです。
②もwordpressダッシュボードや熊本弁・博多弁・三河弁辞典のお気に入り登録を再度しなければいけませんし、数十とあるIDとパスワードをまたブラウザに覚えさせなければいけません。
③についてはスリープモードに移行する時間や画面の輝度などを再調整しなければいけません。
とにかく、クリーンインストールはめんどくさいのです。
したがって「クリーンインストールすることなく」現在使用しているWindowsを丸ごとコピーする(=クローンする)ということを目指します。
これを3ステップで行います。
STEP1 SSDの装着
パソコンのフタを開け、新しく購入したSSDを装着します。
SATAのケーブルをしっかりと配線します。
配線について詳しくはこちら
[blogcard url=”http://shimaphoto03.com/program/pc-make/#S-ATA”]



配線に詳しくなくても、USB-SATAコネクタを使用すれば接続することができます。しかし、最終的にはこれまで使用していたHDDと交換しなくてはいけないので、自分のパソコンの中でどこにHDDがあるのか?は把握しておく必要があります。
USB-SATA変換ケーブル(amazon)
STEP2 EaseUS Todo Backupのダウンロード・インストール
HDDからSSDへのクローンの際に「EaseUS Todo Backup」というフリーソフトを使用します。
ライセンス購入によってより多くの機能が使用できるようになるようです。詳細は
↓こちら↓
[blogcard url=”https://jp.easeus.com/backup-software/free.html”]
EaseUS Todo Backupはこのページからダウンロードすることが可能です。
あるいは窓の杜からダウンロードすることができます。
「EaseUS Todo Backup」と検索すると窓の杜にアクセスできます。
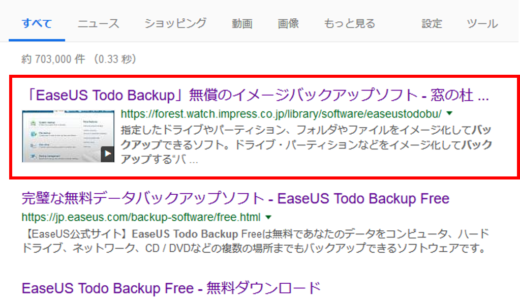
窓の杜からダウンロードします。
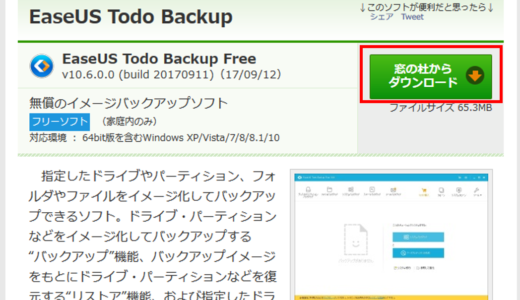
インストールは案内に従って行えばOKです。

無料で利用したい場合は「Home版を試す」を無視します。
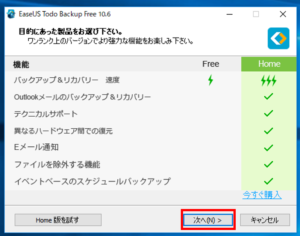
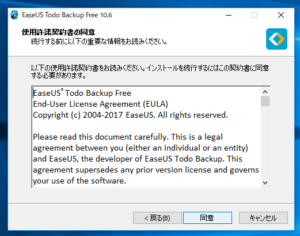
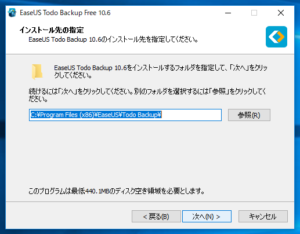
多くのフリーソフトにありがちですが、匿名で利用データを採取されるのも気持ち悪いので
「ユーザーエクスペリエンス向上プログラムに参加」のチェックを外します。
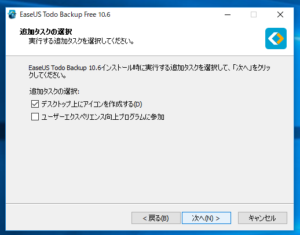
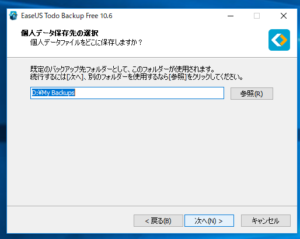
インストール中です。他のフリーソフトと比較して少々長いです。
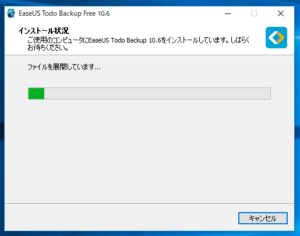
完了したら以下のメッセージが出ます。
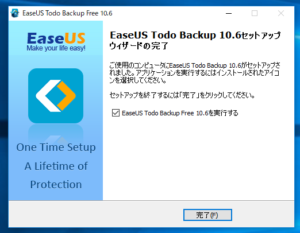
最初の起動画面です。

最初の起動画面で再びHome版の案内がありますが「後で」をクリックします。個人で行う分には無料版で十分です。
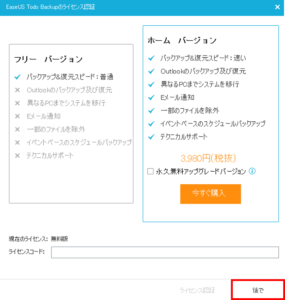
STEP3 EaseUS Todo Backupでクローン
EaseUS Todo Backupをダウンロード・インストール出来たら、あとは非常に簡単です。
「システムクローン」をクリックし、
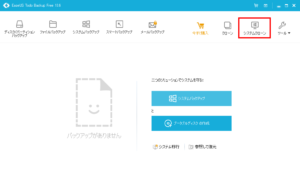
新しく装着したSSDを選択して「次へ」を押すだけです。
ただし、「クローン元HDDのパーティション容量<クローン先SSDの容量」でなければいけません。そのために、前もって、Cドライブのパーティション容量を縮小しておきます。
[blogcard url=”http://shimaphoto03.com/program/pertiton/”]
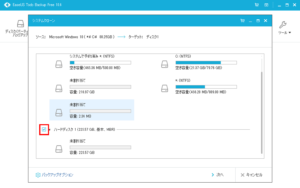
クローン実行中の画面です。
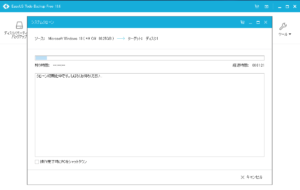
クローンが終了したらメッセージボックスに「クローンが完了しました」とメッセージが出ます。
最後に装着していたHDDをSSDに付け替えて操作終了です。
スポンサーリンクまとめ
今回はHDDからSSDに換装する際、「クリーンインストールすることなく」現在使用しているWindowsを丸ごとコピーする(=クローンする)簡単な方法を説明しました。EaseUS Todo Backupは非常に便利です。
[blogcard url=”https://jp.easeus.com/backup-software/free.html”]
 らい・ぶらり
らい・ぶらり

ご担当者様
お世話になっております。EaseUS Softwareです。
突然のコメント、大変失礼いたしました。
弊社の製品を紹介していただき、誠にありがとうございます。
もっと詳しく了解したい読者様がいるかもしれませんので、このたび、記事の中でEaseUS Todo Backupの日本語公式紹介ページを挿して頂きたく、お願い申し上げます。
https://jp.easeus.com/backup-software/free.html
お忙しいところをお邪魔して、大変恐縮です。
何卒宜しくお願い致します。
EaseUS様
コメントありがとうございます。
記事の中にEaseUS Todo Backupの日本語公式紹介ページを挿入させていただきました。本記事の「Step2」の部分をご確認ください。
この度は対応が遅れてしまい、申し訳ございませんでした。