資料請求番号:SH32
画像のクロップ・拡大・縮小を一括で行う
画像編集を行っていて、10枚や100枚といった複数の画像の同じ部分をクロップしたり、画像の大きさ(px × px)を大きくしたり小さくしたりしたいといった場面に遭遇にしたことはありますか?
1枚1枚画像ビューア開いて処理しても良いのですが、同じ作業を何回も繰り返すことに嫌気が差す人も多いと思います。
今回は大量の画像処理を一括で行うことができるソフト「IrfanView」を紹介し、そのソフトを用いた一括クロップ・拡大・縮小・の方法を備忘録として残したいと思います。
画像ビューワー「IrfanView」
ダウンロード・インストール
IrfanViewと検索すれば、一番上に窓の杜のページがあるので、窓の杜からダウンロードします。
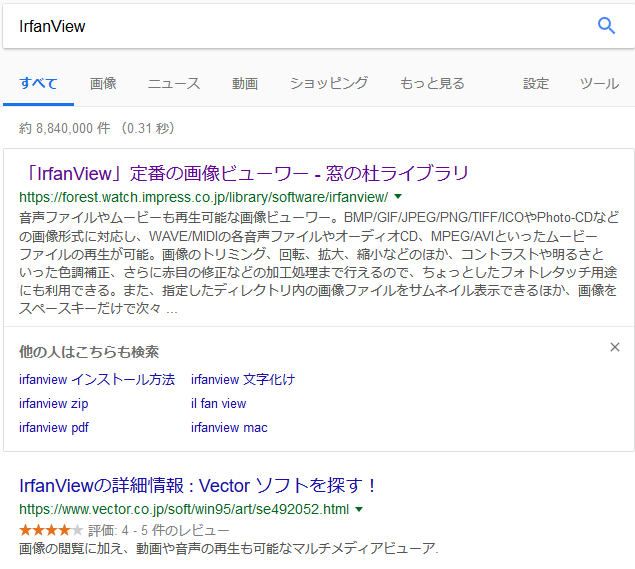
ご自身のパソコン環境に合わせて32bit版か64bit版を選択します。
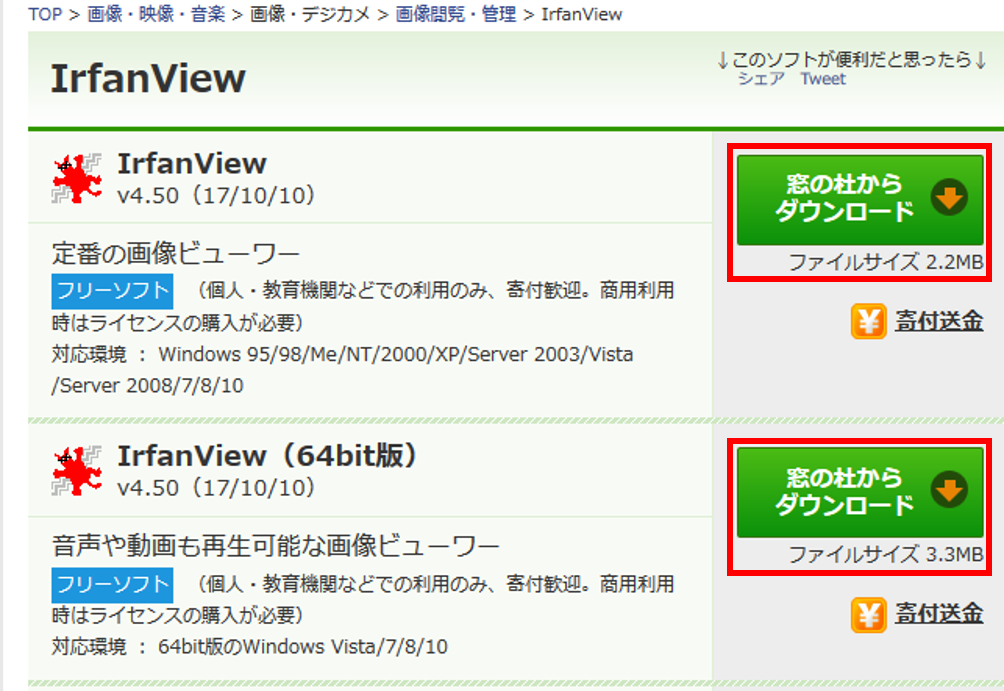
ダウンロードボタンをクリックすると、ダイアログボックスが出てくるので、「ファイルを保存」を選択します。

「Welcome to IrfanView setup!」というメッセージが出るので、次へを押してセットアップを進めます。
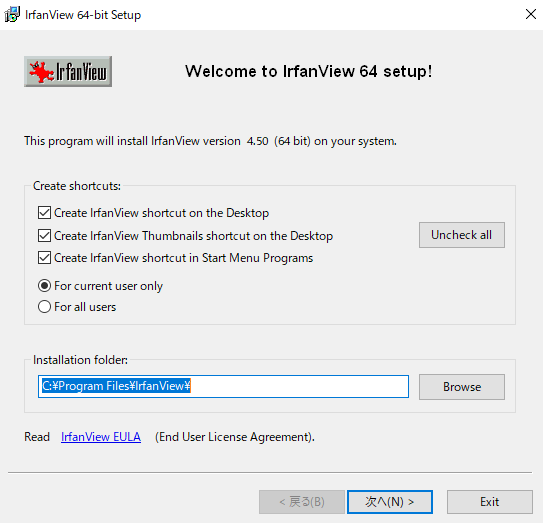
そのままデフォルトで「次へ」を進めていけば、以下のメッセージが出てIrfanViewが使えるようになります。
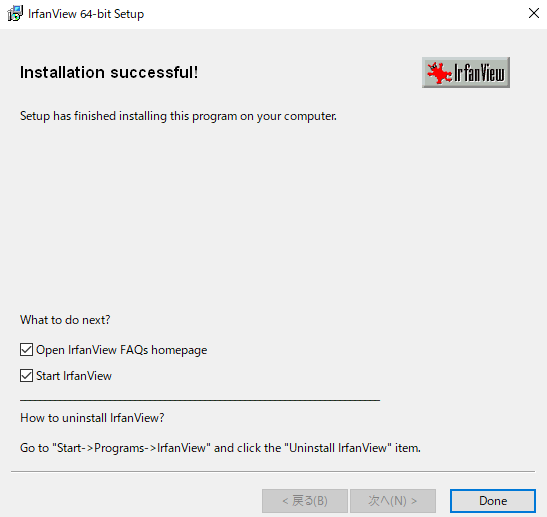
日本語化モジュールについて
Irfanviewの開発者が海外の方である関係上、デフォルトの状態では英語で使うことになりますが、「日本語化モジュール」をダウンロードすることにより、日本語で使用できるようになります。
「IrfanView language」と検索し、以下のサイトにアクセスします。
http://www.irfanview.com/languages.htm
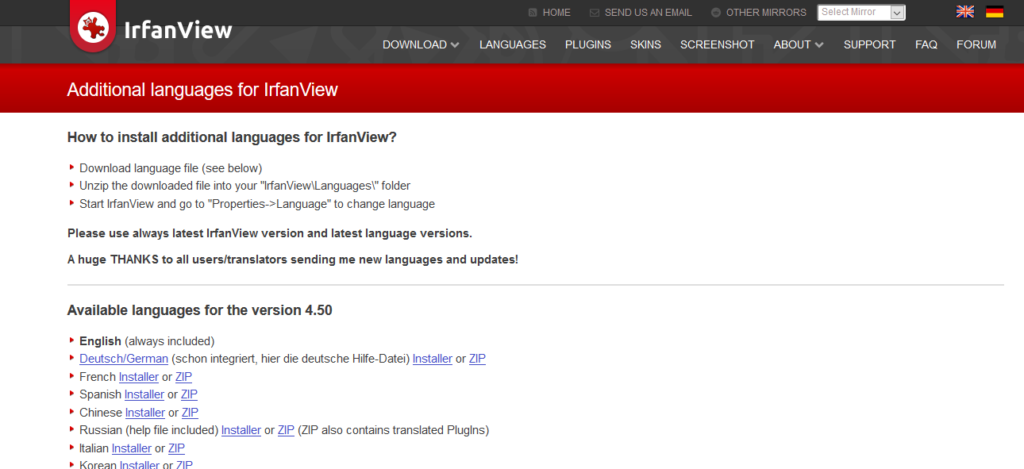
スクロールを進めていくと「Japanese」という項目があるので、その項目の「Installer」をクリックします。
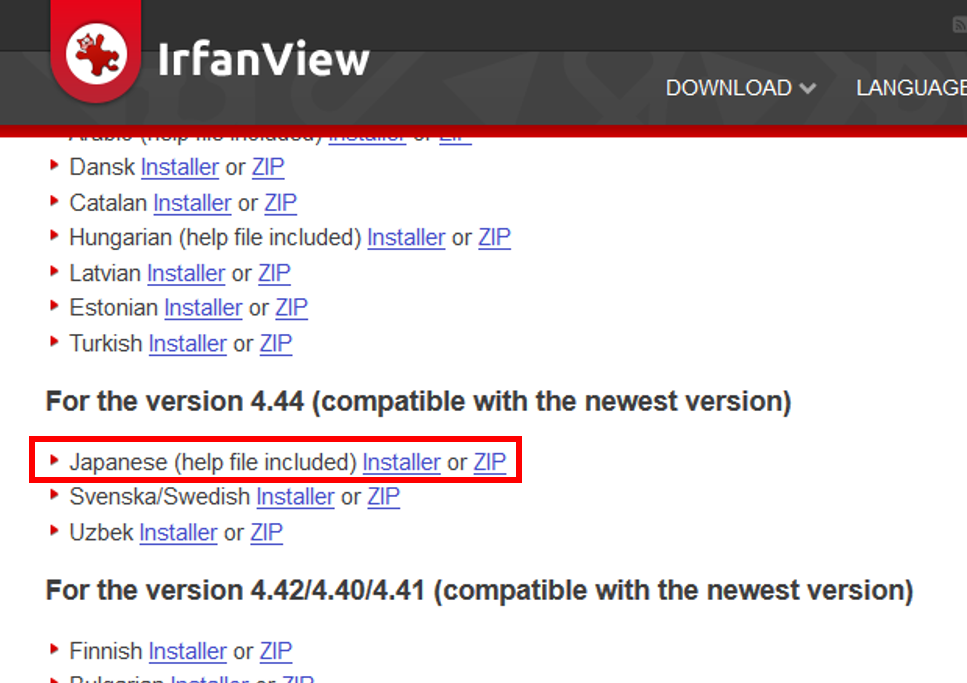
インストーラーが立ち上がるので、「Install」をクリックします。
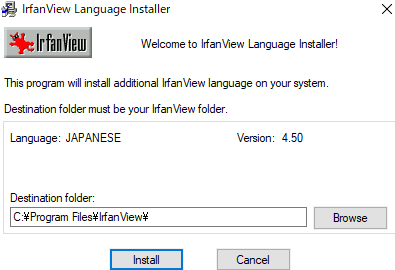
インストールが完了したらIrfanviewを立ち上げ、options→change languageを選択します。
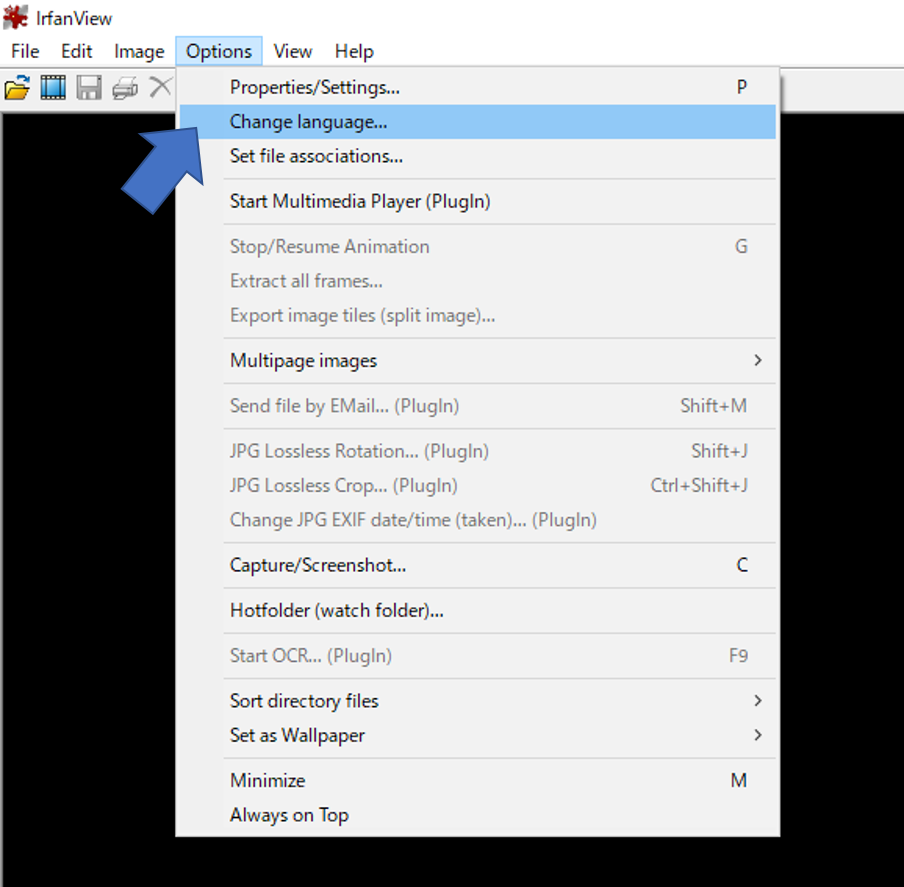
JAPANESE.dllが選択できるようになっているので、これを選択し、OKとすると、IrfanViewが日本語で使えるようになります。
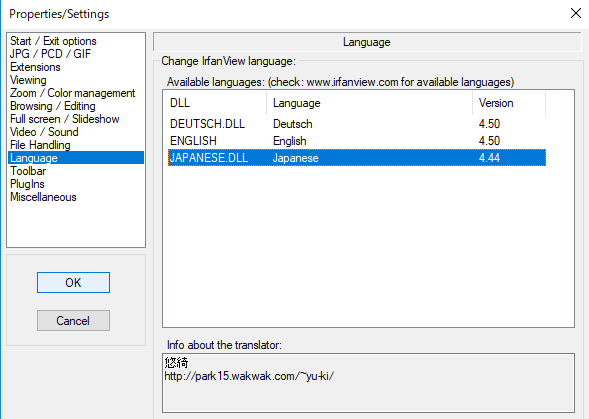

画像を見る
画像の編集ソフトということでIrfanViewの使い方の記録を残しておりますが、単に画像を見ることに使用することもできます。Windows10付属のビューワよりも動作が軽く、便利です。
見たい画像を右クリックして「IrfanViewで開く」を選択しても良いですし、
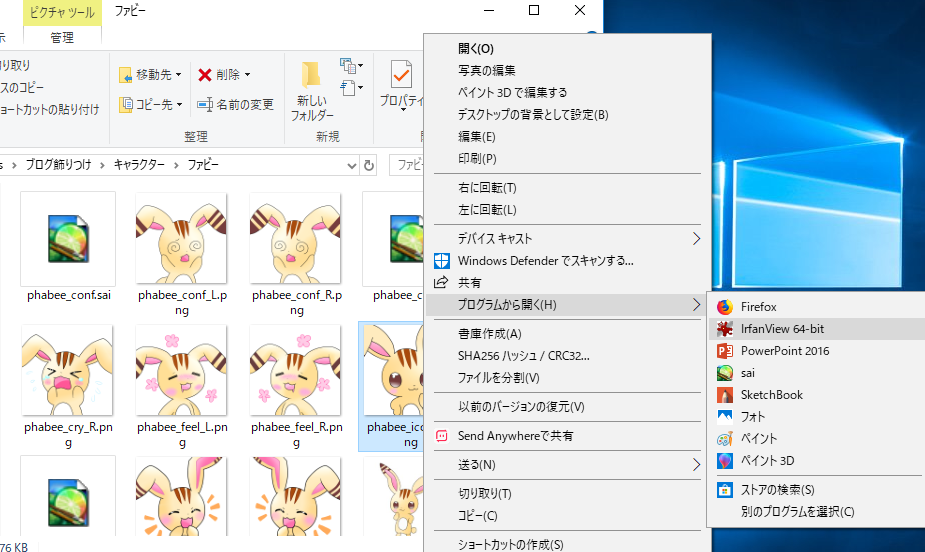
IrfanViewを開いてからドラック&ドロップで開いても良いです。

大量の画像のサイズを変更する(拡大・縮小)
いよいよ、IrfanViewを使用して大量の画像を処理する作業に移ります。
大量の画像を一括で処理する行為を「バッチ処理」と言います。
ここでは、うちの子「ファビー」のアイコン20個のサイズをすべて300×300pxにする操作を行います。
うちの子のアイコンを作成する際、キャンバスのサイズを統一せず、適当に描いてきたため、アイコンによってサイズがバラバラです。
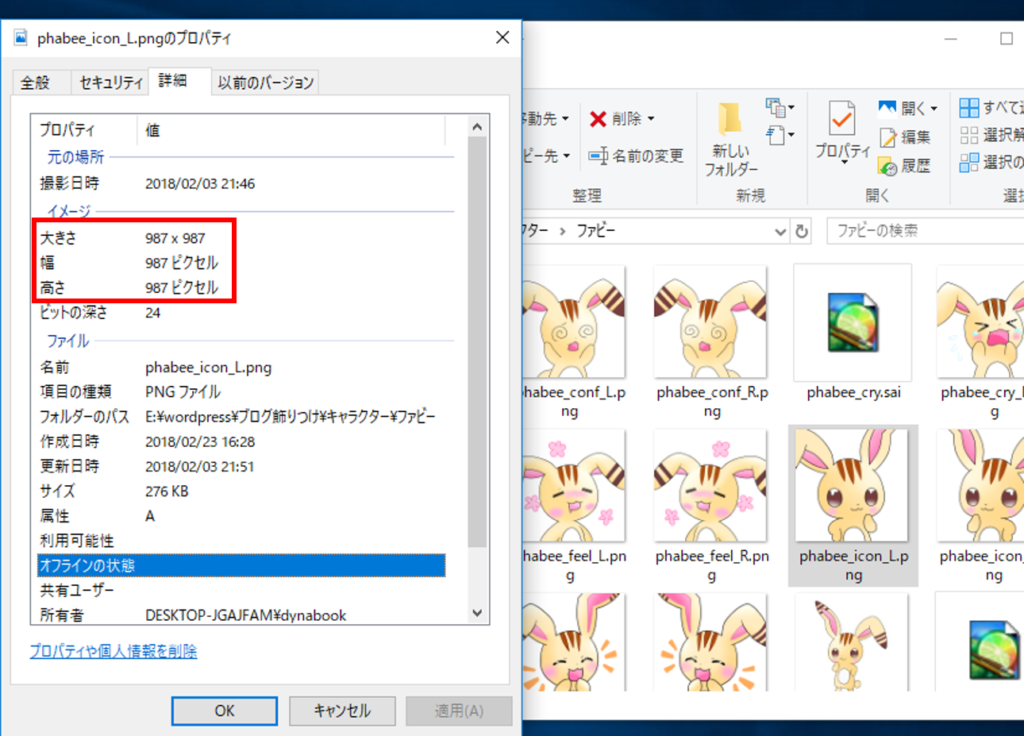
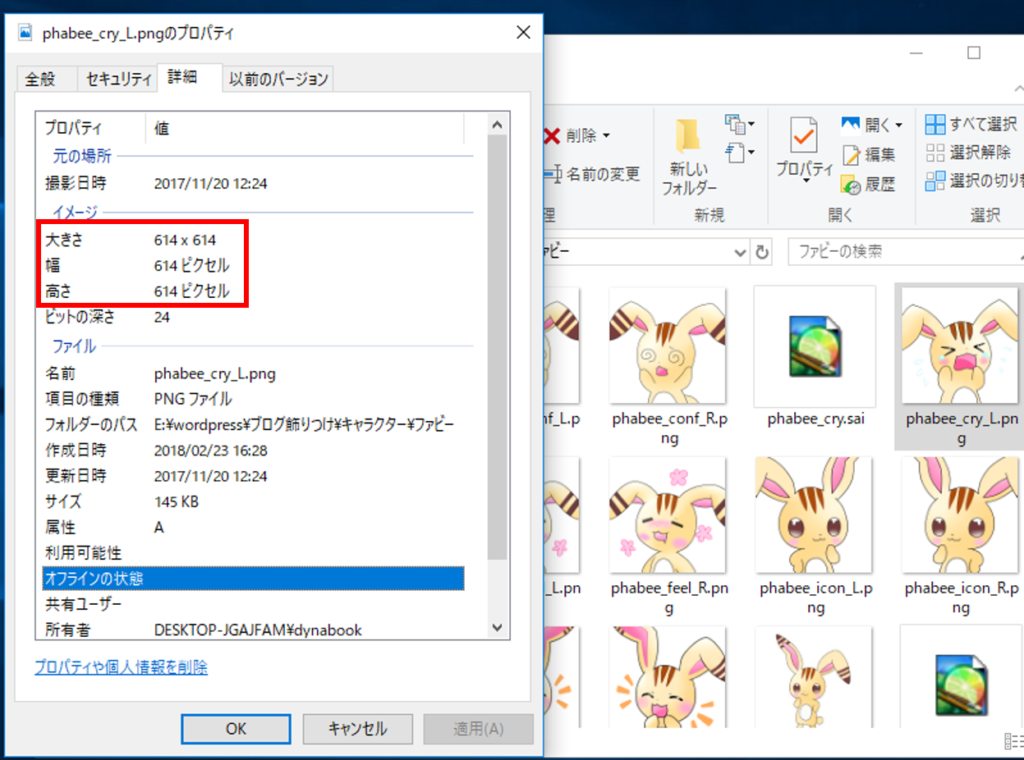
このブログ内ではアイコンは300×300px以上で使用することはないため、すべてのアイコンを300×300pxにすることにしました。
サイズ変更バッチ処理 手順
①IrfanViewを開き、ファイル→形式/名前の一括変換を選択します。
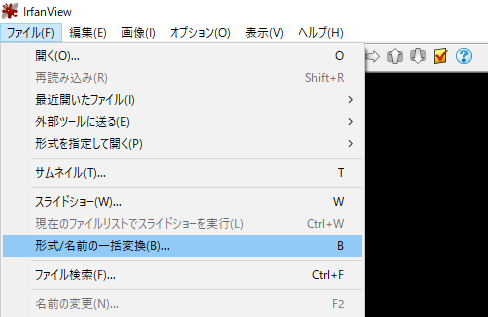
②「ファイル形式の一括変換」という名前の大きな作業画面が現れるので、ファイルの場所を処理したい画像のあるファイルへ移動し、対象とする画像を選択します。「Ctrl+A」で全選択することもできますし、「Ctrl」を押しながら選択することで複数選択することもできます。
選択が終了したら「追加」ボタンをクリックします。
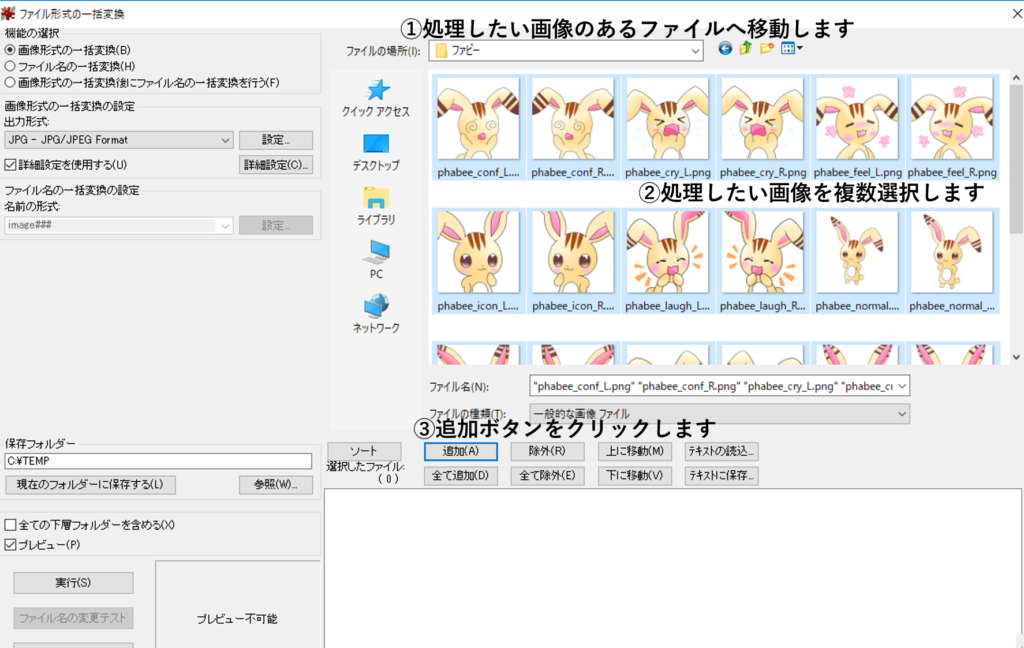
③「追加」ボタンをクリックするとバッチ処理の対象となる画像ファイルの一覧が表示されます。
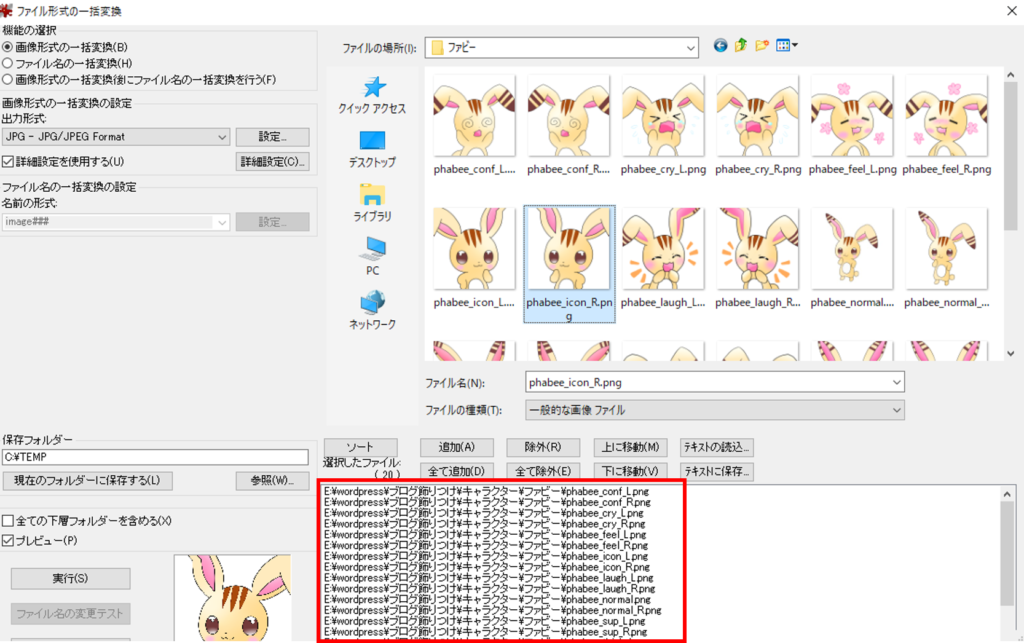
④次に「機能の選択」の部分の「画像形式の一括変換」を選択します。さらに出力形式を選択します。私の場合pngです。詳細設定を使用しますので「詳細設定を使用する」にチェックをいれます。
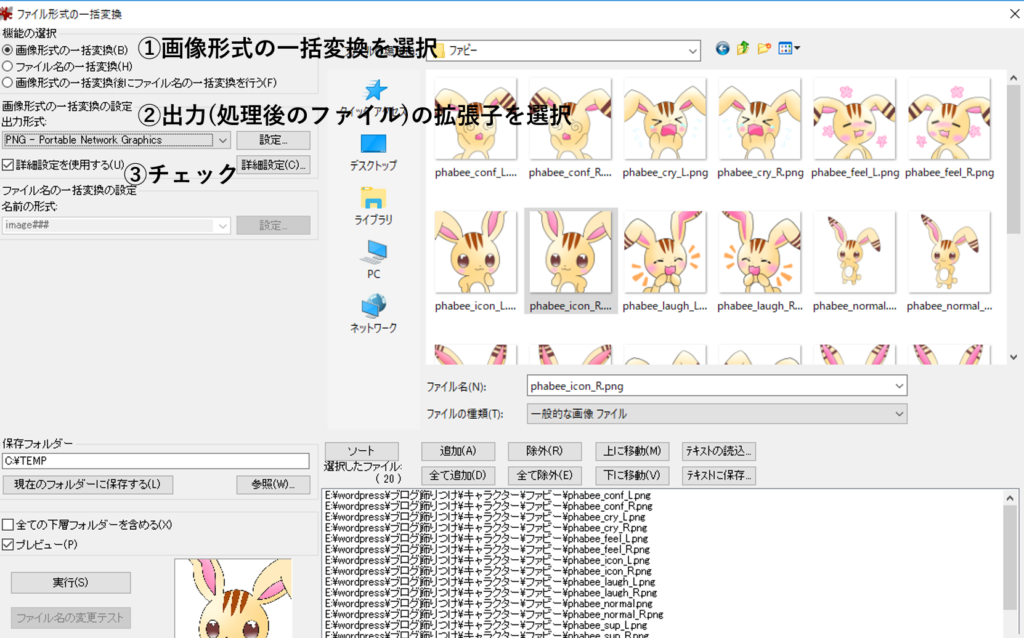
⑤詳細設定をクリックすると、「一括変換の詳細設定」のボックスが現れます。今回はリサイズを行いたいので「リサイズ」にチェックを入れてサイズ(300 × 300px)を指定してOKボタンを押します。
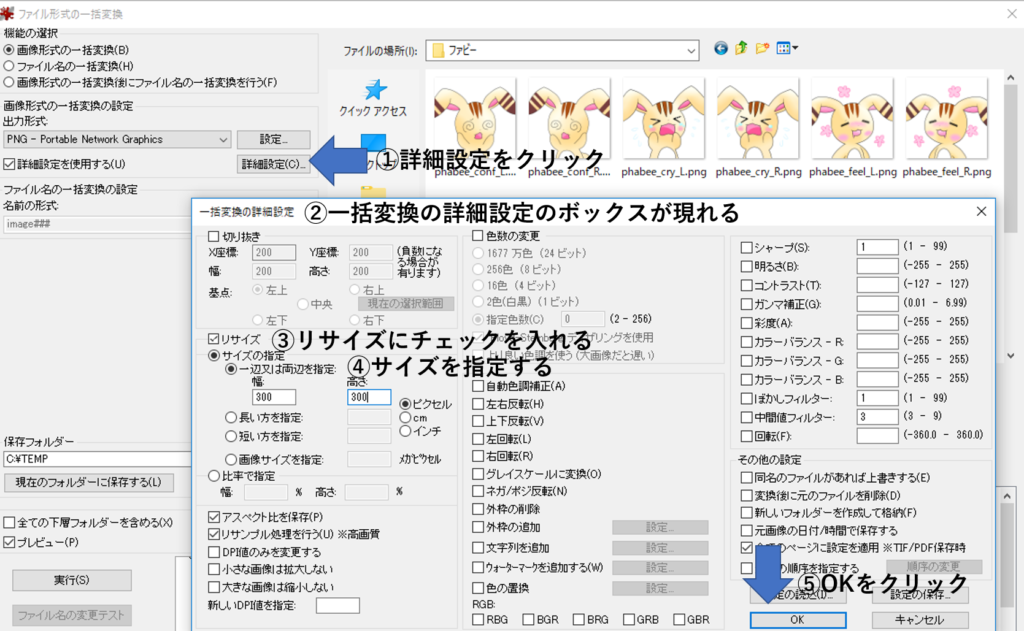
⑥出力先(完成画像の書き込み先)を設定します。
「参照」をクリックし、出力先を選択します。今回は「ファビーicons」という空のファイルを用意しました。
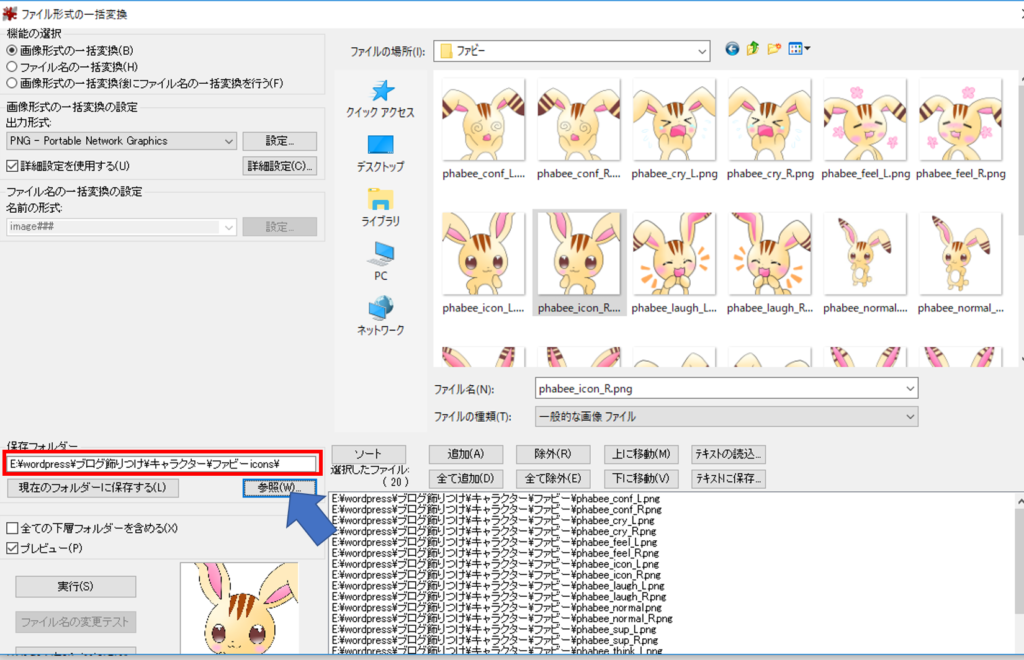
⑦以上ですべての準備が整ったので「実行」をクリックします。
⑧実際に「ファビーicons」のファイル内の画像を見てみると300×300にリサイズされていました。
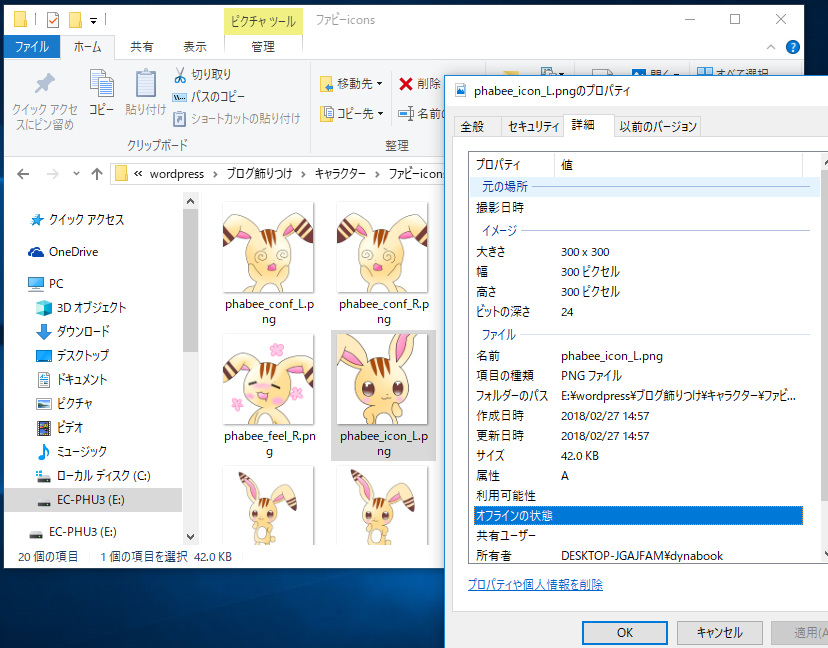
大量の画像をクロップ(トリミング)する
「画像の必要な部分だけ切り取る作業」であるクロップを大量に行う方法をまとめます。
今回は、再びうちの子に登場いただき、「ストーク」の頭のクセ毛の部分だけを20種類のアイコンすべてクロップしてみたいと思います。

クロップバッチ処理 手順
①まず、バッチ処理したい大量の画像のうち、1枚の画像をIrfanViewで取り込みます
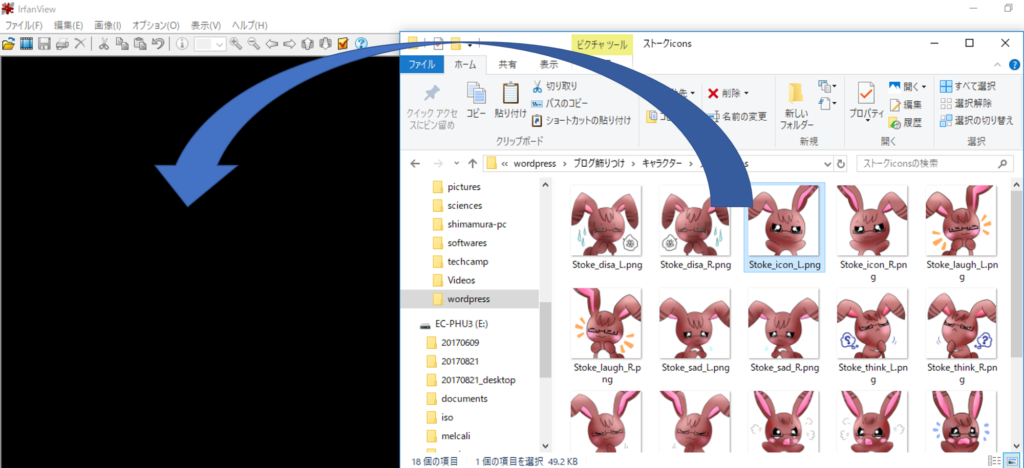
②編集→選択範囲の指定をクリックし「選択範囲の指定」ダイアログボックスを開きます。
「選択範囲の指定」ダイアログボックスでは適当にサイズを指定し、「適用」ボタンを押します。デフォルトのまま「適用」ボタンを押しても大丈夫です。
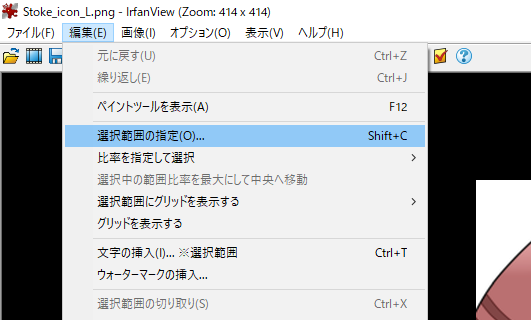
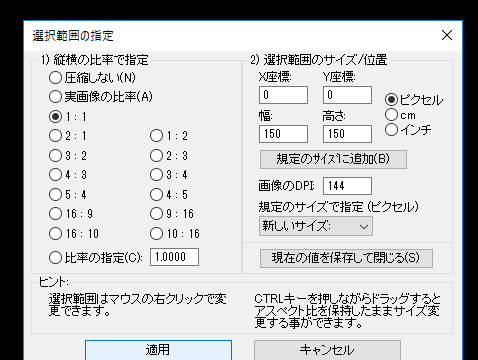
③OKボタンを押すと、選択範囲が現れます。

④選択範囲をマウスを使って移動させ、切り取りたい部分まで移動させます。

⑤ファイル→形式/名前の一括変換を選択します。
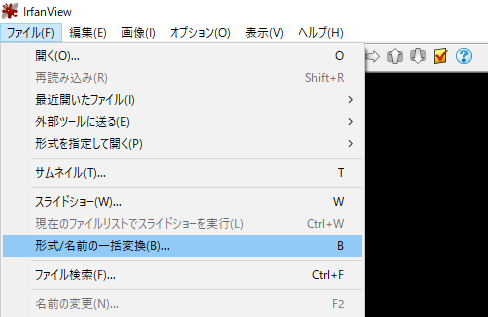
⑥「ファイル形式の一括変換」という名前の大きな作業画面が現れるので、ファイルの場所を処理したい画像のあるファイルへ移動し、対象とする画像を選択します。「Ctrl+A」で全選択することもできますし、「Ctrl」を押しながら選択することで複数選択することもできます。
選択が終了したら「追加」ボタンをクリックします。
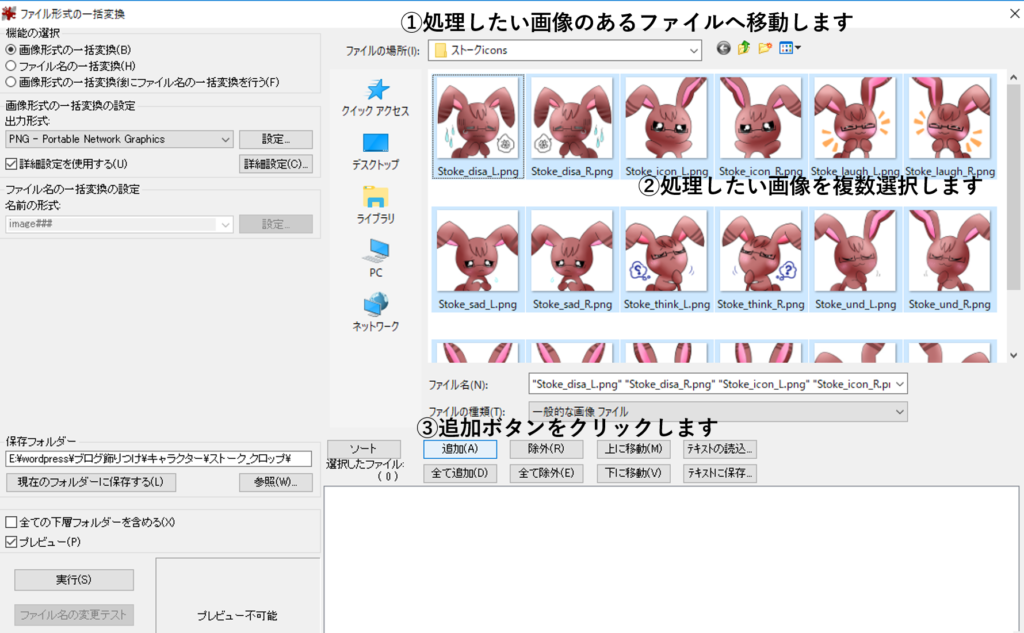
⑦「追加」ボタンをクリックするとバッチ処理の対象となる画像ファイルの一覧が表示されます。

⑧次に「機能の選択」の部分の「画像形式の一括変換」を選択します。さらに出力形式を選択します。私の場合pngです。詳細設定を使用しますので「詳細設定を使用する」にチェックをいれます。
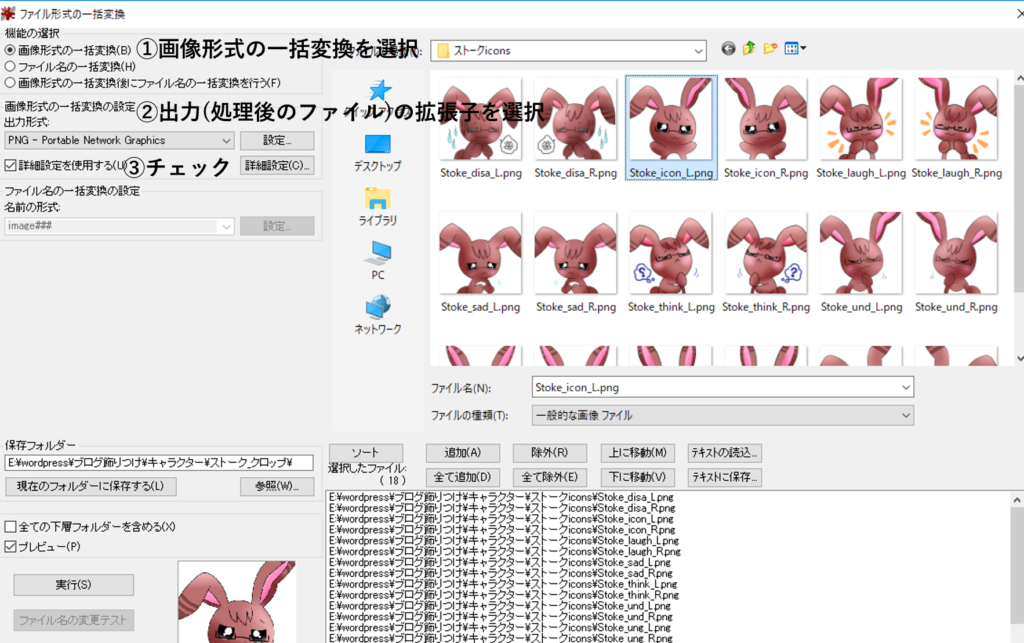
⑨詳細設定をクリックすると、「一括変換の詳細設定」のボックスが現れます。今回は切り抜きを行いたいので「切り抜き」にチェックを入れます。その後「現在の選択範囲」をクリックすると先ほど選択した範囲が設定されます。最後にOKボタンをクリックします。
これにより、選択した20枚の画像すべてに(X,Y)=(119,102)pxの位置から幅86px × 高さ64pxの範囲でクロップが行われることになります。

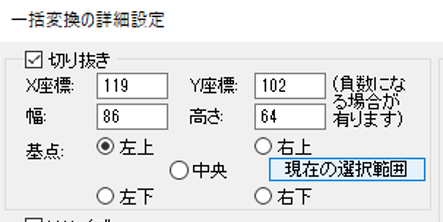

⑩出力先(完成画像の書き込み先)を設定します。
「参照」をクリックし、出力先を選択します。今回は「ストーク_クロップ」という空のファイルを用意しました。
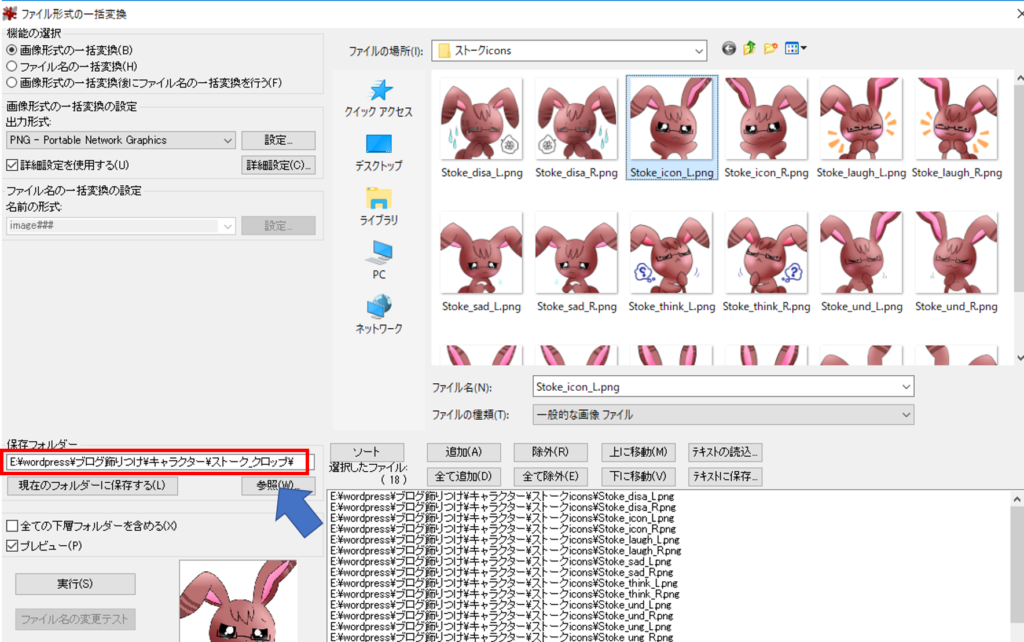
⑪以上ですべての準備が整ったので「実行」をクリックします。
⑫実際に「ストーク_クロップ」という空のファイルにクロップされた画像が格納されていることがわかります。
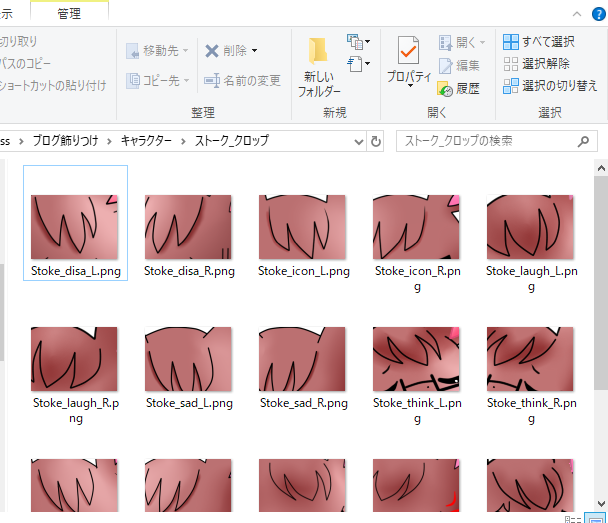
まとめ
今回は画像編集の方法として、IrfanViewと呼ばれるソフトを使用することを説明し、そのソフトのダウンロード・インストール・日本語化方法をまとめました。その後、IrfanViewを用いて大量の画像を一括で拡大縮小(リサイズ)、クロップする方法をまとめました。
 らい・ぶらり
らい・ぶらり

コメントを残す