Windows10でCドライブを簡単に縮小する方法~AOMEI Partition Assistantを使ったパーティション操作手順~
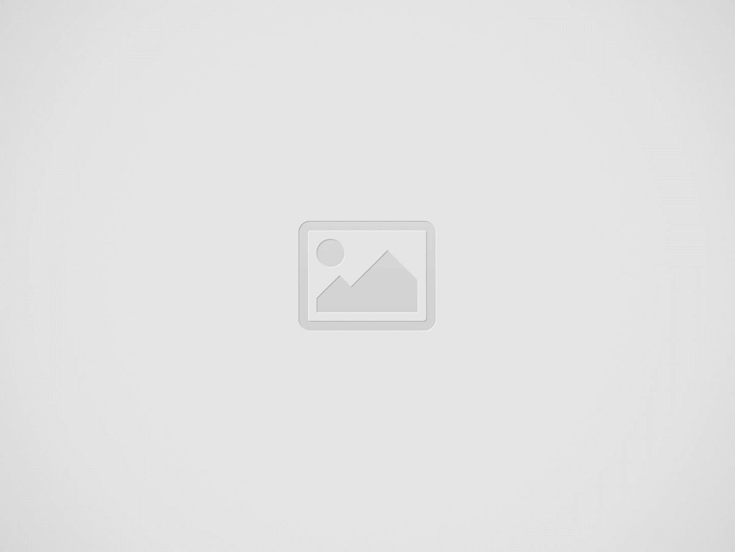

資料請求番号:SH37
ハードディスク内のCドライブのパーティションに変更を加える方法
~AOMEI Partition Assistant~の使い方
Windowsの入っているドライブ(Cドライブ)以外のドライブに変更を加えることはWindows標準装備の「ディスクの管理」から容易に行えますが
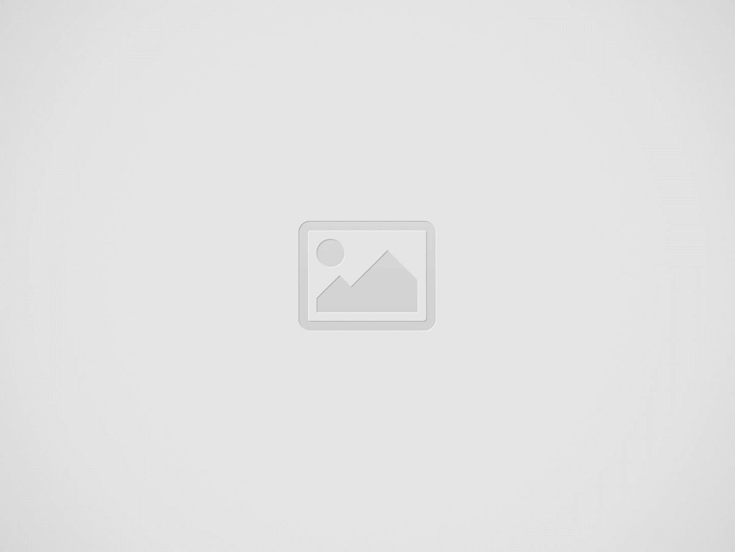
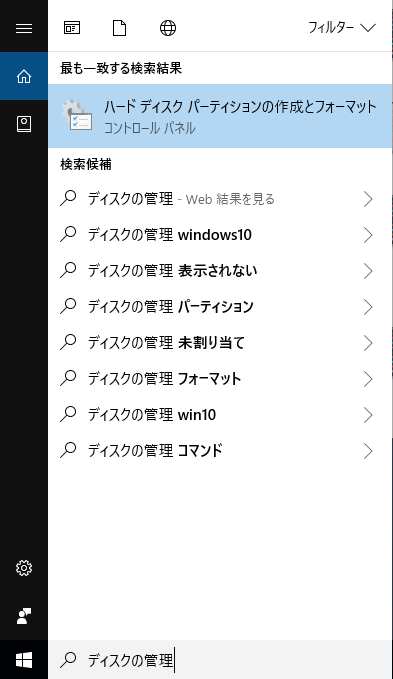
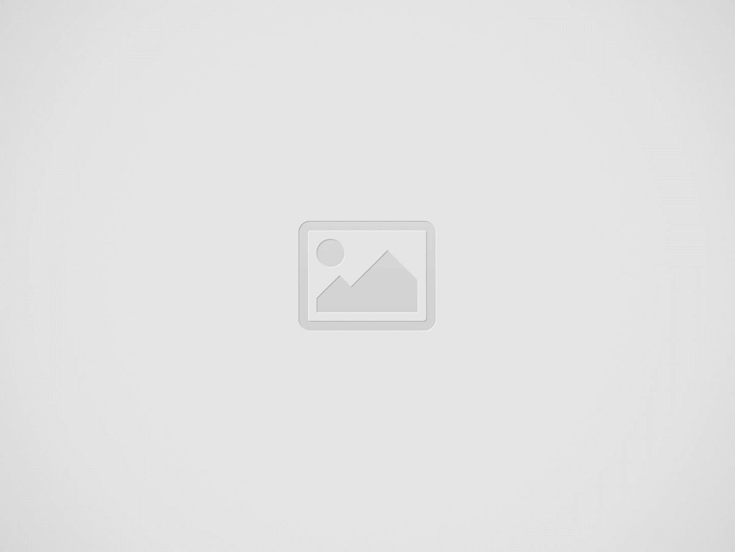
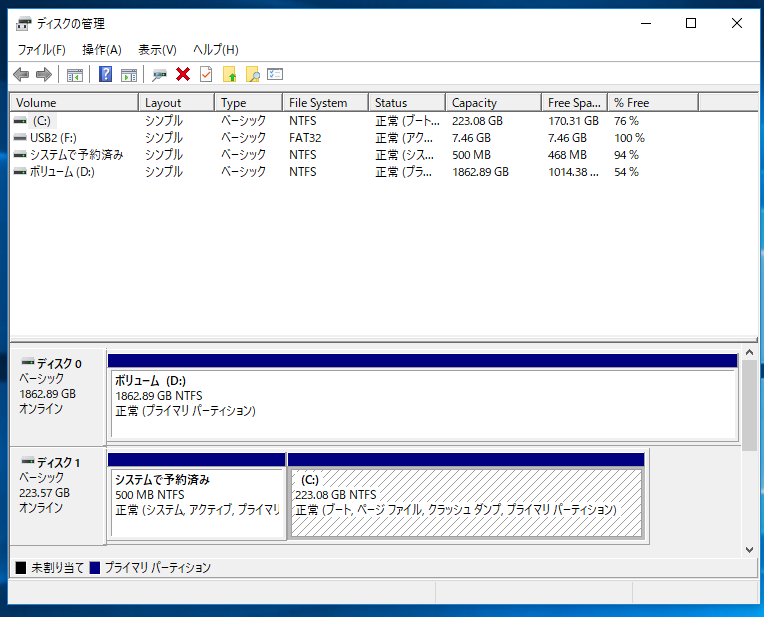
Cドライブに変更を加えようとすると、容量可変サイズが異常に小さかったり、容量可変オプションが選択できなかったりと制約を受けることがあります。
そんな時に「AOMEI Partition Assistant」が便利です。「ディスクの管理」よりもはるかにユーザーフレンドリーで使いやすいです。
今回は「AOMEI Partition Assistant」の使用方法の備忘録を残したいと思います。
課題
SSD換装を行うため(※)、あるいはシステムとデータをパーティション分割してDドライブを作成するために、以下のようにCドライブを縮小して未割り当て領域を作成せよ。
※HDD→SSDへ換装を行うためにクローンを行う際、容量が
クローン元HDDのパーティション容量<クローン先SSDの容量
である必要があるため、Cドライブのパーティション容量を操作する必要に迫られる時がある。
[blogcard url=”http://shimaphoto03.com/program/ssd/”]
AOMEI Partition Assistant
ダウンロード・インストール
AOMEI Partition Assistantは窓の杜からダウンロード・インストールできます。「AOMEI」と検索すれば
「AOMEI Partition Assistant パーティションの拡張・分割・結合など」という候補が出てくるので、そこにアクセスします。
ダウンロードボタンをクリックしてダウンロードします。
お手持ちのパソコンの「ダウンロード」ファイルに「PAssist_Std.exe」が格納されるので、これを実行してインストールを開始します。
インストールは、インストーラーの指示に従って進めていけばOKです。
パーティションの変更
AOMEI Partition Assistantの作業画面です。今回は赤枠で示した「ディスク2」に変更を加えます。
Cドライブの領域で右クリックしてパーティションのリサイズをクリック
「パーティションを移動・リサイズします」というダイアログボックスが出るので、ドラッグしてサイズを指定します。
サイズ指定後、見かけ上Cドライブと未割り当て領域に分かれますが、まだパーティションの変更は実行されていません。実行するには左上の「適用」をクリックします。
「適用」をクリックしたら所要時間が見積もられるので、しっかりと確認しておきます。また、Cドライブの変更の場合(起動中のシステムに変更を加える場合)、再起動が必要になります。このことも確認しておきます。
再起動が行われると「PreOS」モードになります。
AOMEI Partition Assistant独自のOSが装備されているため、それを使ってCドライブに変更を加えることができる、という仕組みになっているのだと思います。OSの入ったドライブに変更を加えるにはどうしてもそのOSから出ないといけません。
そのためにこれまでリブートしてLINUXから操作したりしていたところをAOMEI Partition Assistantだけでできるのは非常に便利です。
この画面になったらもうすぐ完了です。
再起動し、再びAOMEI Partition Assistantを立ち上げたとき、以下のようにCドライブが縮小され、未割り当て領域が作成されていたら成功です。


