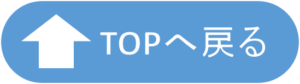【写真で解説】メモリ増設でパソコン性能アップ!適切なメモリの選び方と交換手順
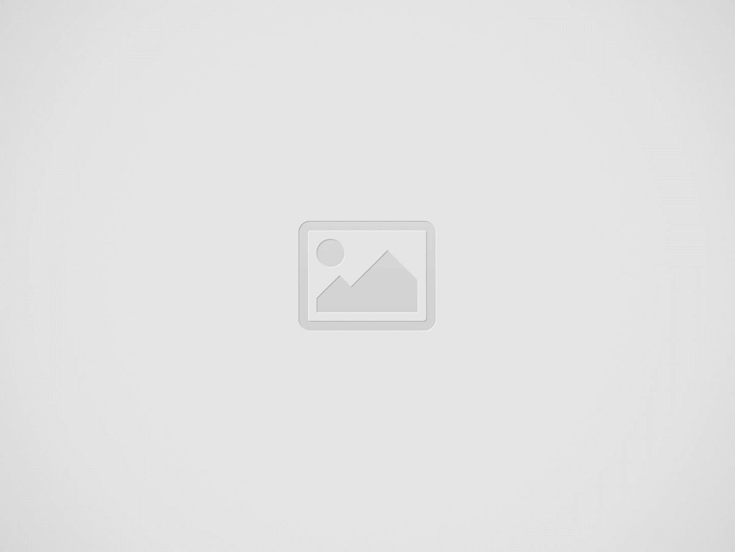

Jpeg
資料請求番号:SH13
メモリの増設でパソコンのパフォーマンスを上げる
ここでは、パソコン改造初心者向けに、メモリの容量を増やす(メモリ増設)方法について説明します。内容は
・メモリの型に関する説明
・実際の作業内容です
※情報は2017年5月現在のものです。
メモリの“型”を知る
メモリには“型”があって、適切なメモリを使用しないと、パソコンは認識することができません。
メモリを増設したいパソコンに合った型のメモリを購入・用意しましょう
ノートパソコン用かデスクトップパソコン用か
実装したいパソコンがノートかデスクトップかで、使用するメモリが異なります。
両者の間では明らかに大きさが異なりますので、両者の違いはすぐに分かるかと思います。
DDR
DDRとは、メモリの規格です。
現在はDDR3 SDRAMという規格が多いです。古いパソコンですとDDR2、新しいパソコンですとDDR4である場合があります。
これら規格は互換性が一切なく、DDR3専用ですと、DDR3しかつかえません。
以下の画像は、私のノートパソコンに実装したDDR3のメモリです。
真ん中に凹みがあって、これをマザーボードと合わせるのですが、DDRの型が違うと、凹みの位置が違うので、物理的にマザーボードに差せないようになっています。
メモリクロック
メモリクロックは数値が大きいほどデータの転送速度が速くなり、パソコンの性能がアップします。
DDR3シリーズでは
DDR3-1066/DDR3-1333/DDR3-1600/DDR3-2200などがあります。
ハイフンの後の数字がメモリクロックと考えていいでしょう(厳密にはハイフンの後の数字の半分がクロック周波数です)。
購入したパソコンにはどんなメモリをサポートしているかが書いてありますので、基本はそのメモリを使用します。
基本は、と申したのは「実装したいパソコンがサポートしている周波数」以上の周波数のメモリは使用可能なのです(実速度はサポートしている周波数依存となります)。
ただし、その反対は使用不可です。
メモリ実装例
「DDR3-1333をサポートしているパソコン」を持っていたとします。
このパソコンに実装されていたのは2GBのメモリ2枚だったので、どちらか、あるいは両方を4GBに増やしたいと考えます。
そこで、以前使用していたパソコンのメモリを見つけました。これはDDR3-1600でした。
このとき、「サポートしているメモリの周波数<差し込むメモリの周波数」だったので、
メモリは2GB+2GB=4GBだったものが2GB+4GB=6GBになりました。
という実装例があります。
メモリ交換手順
正しい“型”のメモリを手に入れたら、実際にパソコンの裏蓋を開けてメモリを交換しましょう。写真を用いて説明します。(使用PCはDELL Latitude E6220です。)
注:下記の説明はどのパソコン、どのマザーボードに当てはまるとは限りません。
ただし、おそらく多くのパソコンは下記の説明とだいたい同じ方法でメモリの交換ができると思います。
①パソコンの電源を落とし、バッテリーを取り出します(安全上の処置です)
②パソコンをひっくり返すと、プラスドライバーで開けられるようなネジで固定されていたので、プラスドライバーを用いて、すべてのネジを取り外します。(一部のネジだけ外せば良いようになっているパソコンもあります。)
③ パソコンの裏蓋を取り外します。このとき、ネジが全部とれていることを確認し、取り外しやすそうな場所から剥がすようにして取り外します。(無理な力を加えないようにすることが大切です。パソコンの説明書に取り外し方の説明があれば、必ずそれに従ってください)
取り外した様子は下図です。
④ 中身はこんな感じになっていました。メモリスロットは矢印で示したところです。
⑤ 拡大するとこんな感じになっています。しっかりと爪で固定されています。この爪を矢印の方向へ引っ張ります。
⑥ 引っ張るとこんな感じに起き上がってきますので、そっと取り外します。
Jpeg
⑦ 新しいメモリをマザーボードの爪とメモリの凹んだ部分(下図)を合わせてしっかり奥まで差し込みます。
⑧ しっかり奥までさせていると、倒したときに金具(②)とメモリ(①)がカチャンとハマる感覚がします。(すみません。ここだけは感覚の話になってしまいます。)
⑨ 新しいメモリの挿入が終わったら、裏蓋を閉め、ネジを絞めます。
(全部同じネジの大きさでない場合があるので注意してください。締めるのに変に力(トルク)が要るようでしたらネジの大きさが違う場合があります。私は全部同じ大きさだと勘違いして、違和感を持って気づきました。)
⑩ 電源を入れ、ログインしてコントロールパネル→システムとセキュリティ→システムで実装後のメモリ容量を確認します。
以上でメモリの増設は終わりです。お疲れ様でした。
まとめ
このページではメモリを増やす(メモリ増設)方法について説明しました。
・メモリの型についての説明
・実作業について写真を用いた説明
を行ないました。メモリの増設は昨今の重いOSを動かすうえで、重要になってきます。また、virtual boxを用いて仮想コンピュータを動かす際は非常に重要です。ホストOSとゲストOSとでメモリを分け合うので、それぞれの動作が遅くなってしまうのです。こういったときにメモリ増設が有効なのです。
※virtual boxの説明とそれを用いたubuntu(LinuxOS)の利用について詳しくはこちら
[blogcard url=”http://shimaphoto03.com/program/ubuntu-install/”]