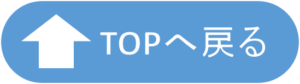【動画編集】無料ツールで動画の音声を分離・雑音除去!Pazera・Audacity・GOM Mix Proの使い方
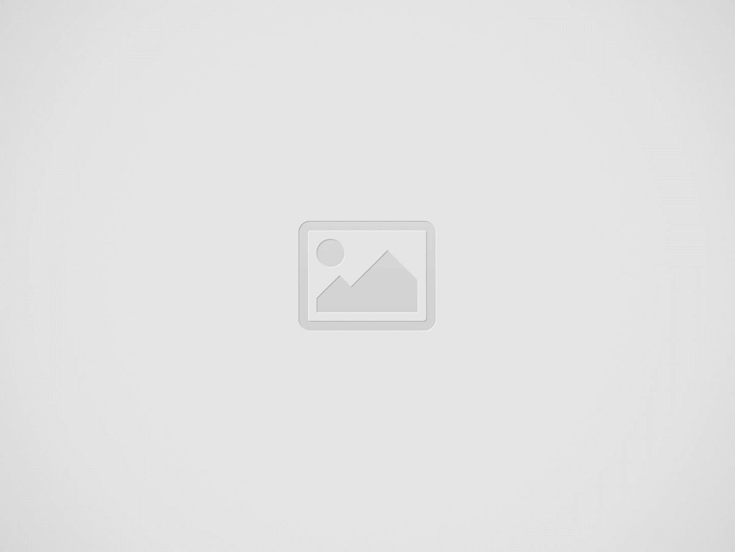

資料請求番号:SH3
スポンサーリンク動画から音声だけを分離・合成する方法
カメラやスマホで撮影した動画を見たときに
この部分に自分の声が入ってしまったから除去したい
この部分に雑音が入ってしまっているから除去したい
あるいは
この部分を別の音楽に差し替えたい
といった編集をしたいと思う時があると思います。
今回はその方法を備忘録としてまとめました。
動画編集の流れと使用するソフト
今回は「動画の中に雑音が入っているので処理したい」というシチュエーションで動画編集方法を説明します。
流れとしては
①動画から音声を抽出する(Pazera Free Audio Extractor使用)
②抽出した音声から雑音を除去する(処理音声の作成,Audacity使用)
③動画と処理音声を組み合わせる(GOM Mix Pro使用)
という流れです。
サンプル
今回、説明する処理により、「カチッ、カチッ」という雑音を低減することができます。
また、今回の処理を応用すれば、動画をクロップしたり、指定の時間だけ切り取ったりすることができます。
処理前
処理後
作業の流れ
ねぇ、シママ。この動画みてほしいんやけど・・・
これは・・・なに?新幹線の中?
いわゆるな~車窓動画ってヤツやけん、
この「お出口は左側」いうとるとこのカチカチッっての、耳障りやけん、消したいやけど、どうしたらええかなぁ?
う~ん・・・。動画編集ねぇ・・。
動画編集だったら、「AviUtl」っていうソフトがあるけど、あれ、わかりにくいよね。
そう!そうなんよ!アタシ色々探してん、そしたら
・わかりにくい無料ソフト
・わかりやすそうだけど有料で1万円以上するソフト
しかなくてな・・・。もうちょっとこう、
無料で直感で編集できるソフトないんかな~思てな。
そうね~・・・。
ちょっと回りくどい方法だし、完全に消すことはできないけど、ワタシがやってる方法を紹介するね。
お~っ!よろしくおねがいしま~す!!
動画から音声を抽出する
まず、動画から音声を抽出して、音声だけのファイルを作るのよ。
それがPazera Free Audio Extractor。
Audio Extractorで検索してごらん?
あ、「k本的に無料ソフト」のページや。ここからダウンロードするんやな。
そうそう。
64bit用と32bit用があるから、自分が使ってるパソコンに合わせてクリック。
そしたら、zipファイルがダウンロードできるから、これをダウンロードして展開したら使えるようになる。
できたよ~
うん。このソフト、すごい操作がカンタンなのよ!
音声を抽出したい動画をドラッグアンドドロップしてね・・・
変換ボタンを押すだけ!
ちなみに、「ファイル名接尾辞」に文字を入れればその文字が追加されたファイル名ができるのよ。
ホンマや~できた~!すごーい!!
Pazera Free Audio Extractorなら、ドラッグアンドドロップと変換ボタン一つで動画から音声が抽出できるので非常にオススメです。同じ機能のソフトに「えこでこツール」というのがあり、これもドラッグアンドドロップだけで抽出できるのですが、原因不明のエラーを多く出すため、「えこでこツール」からこちらに乗り換えました。
音声を編集して雑音を消す
次は抽出した音声の雑音を消すわよ。それには「Audacity」を使うの。
Audacityのダウンロードとインストールはこちらの記事を参照してね。
まず、音声をAudacityに取り込む。これもドラッグアンドドロップでできるよ。
そして、雑音のが聞こえるところを拡大する。波形に直接ドラックしたら選択状態にできるから・・・
そのあと、「選択範囲をウィンドウにあわせる」っていう虫メガネのマークをクリックして
拡大する。これを何度か繰り返して、雑音の部分に迫っていく。
そしてカット。カットするときは、波の高さ・・・
マッチ棒みたいなヤツがあるでしょ?これがカット開始と終了とで同じ高さになるようにするの。
そしたら、カット後の違和感は解消できるよ。
なるほど~。こうやって雑音を消すんや~。
でも、カットしたら、動画と音声ズレるんやない?
そうなのよ~・・・。でも、これしか方法がなくってね・・・。
コンプレッサー使ったり、イコライゼーション使ったりしたんだけど、それでもなかなか・・・。
うまくいっても、手順が煩雑すぎて、雑音の種類ごとに方法変えるのがめんどくさいし、
雑音を小さくしようとしても、本来の音まで小さくなってしまって、違和感のある仕上げになっちゃうしで・・・・。
そっか~。
だから、一応注意点としては、カットする時間はなるべく短く。0.1秒くらいがちょうどいいかな。
それ以上長くカットしたら違和感のある仕上げになっちゃう。
雑音は一瞬の音の跳ね上がりやから、0.1秒だけカットするんにしても、十分効果はありそうやけんね。
うん。そういうこと!
出来上がったら、書き出し。左上の「ファイル」から「書き出し」を選ぶ。
ファイル名は・・・そうね、後ろに「noisecut」ってつけておこうかな。
これで、Audacity編集前と編集後の音声きいてごらん?
編集前
編集後
お~!!「お出口は左側」いうところのカチカチがマシになった!!
でしょう?
しかもあれやな!
編集後の「お出口は左側」いうアナウンスに違和感ないのがええな!!
そう!そこが今回のポイントなのよ!
「カチッ!」っていう耳障りな音に由来する大きい波形だけカットする。
そのカット時間は0.1秒以下に抑えているから、「お出口は左側」のアナウンスに違和感が出ないのよ。
動画と処理音声を組み合わせる
音声が処理できたら、最後に音声と元々の動画を組み合わせる。
これにはGOM Mix Proを使うのよ。検索してごらん?
これ、有料ソフトやねんな。
うん。でも、お試し版でも十分使えるよ!すごく操作しやすいし、
プレビューと完成動画に相違はないし、
解像度の大きさ制限はないし、
色々な拡張子に使えるし。
せや!色々な無料動画編集ソフト試してんけどさぁ~!!
プレビューと完成動画で全然違うものができたり、
1280×760以上の解像度は使えなかったり、
mp4は読めなかったり、
色々めんどくさいけんね~!もうダウンロードした時間返してや~!!って感じ!
うん。気持ちはすごくわかる。
ただ、このGOMは無料版だと動画の上にGOMのマークがついて、動画の時間が10分に制限されているから
気を付けてね。
これが無料の限界なんかな~・・・。
うん。ワタシそう思う。
色々試して一番良かったやり方が備忘録としてこのブログ記事にまとめられているわけだし。
そっか~。
とりあえず、無料版ダウンロードしてみなよ。
できたら、こんな感じの画面が出るから、ようこそ画面閉じて作業開始!
お~っ、これもドラッグアンドドロップでファイル開けるんやな~
そうなのよ~!便利になったわよねぇ~!
で、やるべきことはメディア、動画の方よね、これをミュートにして、
保存先選んで出力開始するだけ。
え~カンタンや~!こんなんでええの?
いいの。カンタンだからオススメしているのよ。
で、出来た動画がコレ!
お~しっかりできとる~。ロゴマークがアレやけど。
まぁねぇ・・・。でも、GOM Mixでできることはコレだけじゃなくて、
動画のトリミングもできるのよ~
動画のトリミングってなぁ~2種類あるけん・・・
ああ、解像度のトリミングと・・・
時間のトリミングの・・・
両方できるよ!
お~ええなぁ~!
で、おいくらなん?ロゴ消すには?
今、キャンペーン中で、税込3300円だそうです!
お~!ええなぁ~!!
でしょう(笑)
ほかのソフトが8000円とか1万円超える中、これはライセンス買ってもいいんじゃないかな~って思えるよね!
でもさ~アタシたち、なしてこんなにも血眼になって動画編集ソフト探しとるかといたらな~
Windowsムービーメーカーが10になって使えなくなったからやけん。
わかる~・・・。困るよねぇ~。
研究室にいたころ、ムービーメーカー使ってディスカッションの資料とか作ってたから、そのときムービーメーカーなかったらって思うとゾッとするわ~・・・。
まとめ
今回は、動画の中の雑音を除去する方法を備忘録としてまとめました。
その方法は
①動画から音声を抽出する(Pazera Free Audio Extractor使用)
②抽出した音声から雑音を除去する(処理音声の作成,Audacity使用)
③動画と処理音声を組み合わせる(GOM Mix Pro使用)
という流れです。
Windowsムービーメーカーがなくなってしまった今とのところ、これが自分の中で一番良い方法かと思っています。