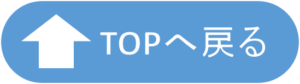bkrenameで一括リネーム!ファイル名の先頭・末尾加工や連番付与を簡単に行う方法
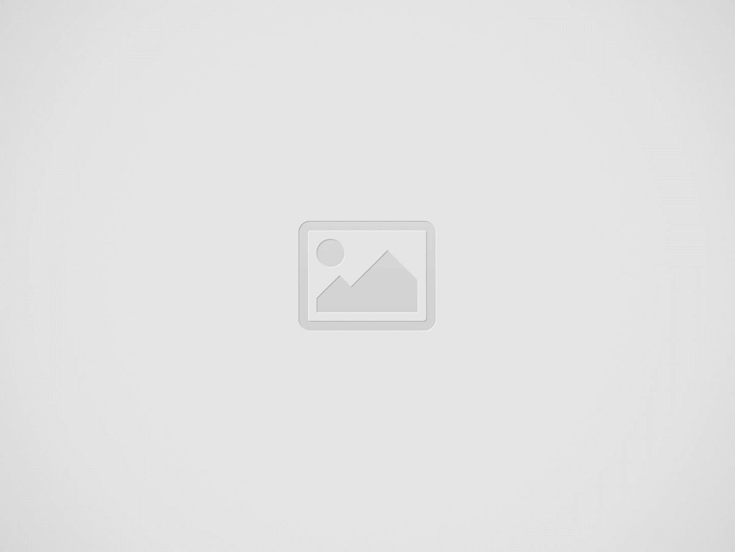

資料請求番号:SH38
bkrenameというソフトを利用して、ファイル名を一括処理する
写真などを取り扱っているときに、「ファイル名を一括で変更できたらいいのに」と思うことはありませんか?私は「bkrename」というソフトを利用してファイル名の一括処理を行なっています。この記事ではその方法をまとめます
bkrenameのインストール
「bkrename」と検索すれば、窓の杜からダウンロード・インストールできます。
作者様(m,KATO氏)の公式サイト(外部リンク):http://bkclass.web.fc2.com/
インストール中、「デスクトップにアイコンを表示する」にチェックを入れると便利です。
bkrenameの使用例
先頭文字列の追加、削除
bkrenameを立ち上げた時の画面はこんな感じです。左側のカラムからファイル名を一括処理したいディレクトリを選択します。
ディレクトリを選択すると、元ファイル名のカラムの中に、ディレクトリの中のファイルが並びます。このファイルの先頭3文字をMATからTAMにしましょう。
まず、「string-」と書かれたアイコンをクリックします。
そうすると、先頭から、あるいは後ろから何文字削除するのかを尋ねられます。先頭から3文字削除しましょう。
そうすると新ファイル名のカラムに先頭の文字3文字が消えたファイルが並んでいます。この時点では、まだファイルの変更は行われていません。ちなみに、行った操作はctrl+Zで元に戻すことができます。
次に新しい文字列を追加しましょう。「string+」と書かれたアイコンをクリックします。
先ほどと同様に先頭から、あるいは後ろから何文字追加するのか尋ねられるので「TAM」と入力します。
新ファイルのカラムにTAM_○○○○.jpgが入ったと思います。これで良しと思ったら左上の保存ボタンを押してファイル名変更完了です!
これでちゃんと変更されていることが分かるかと思います。
連番の付与
このような、バラバラに名前が付けられたファイル3つに3桁の連番(001、002、003・・・)をつけてみます。
「string+」アイコンをクリックして、文字追加のボックスを呼び出します。図のように[001-100]と入力して、「連番の設定を有効にする」にチェックを入れれば、3桁の連番が100番まで付与できます。[]の後ろに適当な文字列を入れることができます。私は右下にアンダーバーをつけることで、新ファイル名を見やすくしています。
上記の状態でOKを押せば以下の図のような新ファイル名が出来上がります。
まとめ
Bkrenameは写真整理の上で大変使い勝手がよく、出会ったときには「これこそ私の求めるソフト!」と感動しました。他にも拡張子を小文字にしたり大文字にしたり、拡張子を変更したり、色々できます。以上、オススメソフトの使用法の備忘録でした。