資料請求番号:SH25
CONTENTS
簡単図解!VirtualBoxでubuntuをインストール
ここでは、初心者向けLinux入門の一環として、virtual boxを用いたubuntuのインストールについて説明したいと思います。
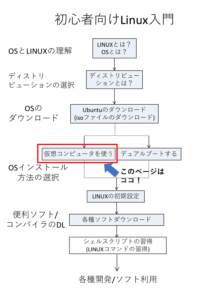
他の項目を参照したい方は↓こちら↓
※Virtual Boxのバージョンは2017年5月10日現在のものです。
Virtual Boxとは?
VirtualBoxとは、ソフトウェアの名前です。
これは、ネット上で頒布されており、無料で手に入れることができます。Virtual Box・・・日本語にすると仮想の箱という意味ですが、VirtualBoxは、コンピュータの中に仮想のコンピュータを作ることができます。
今からやろうとしていることは、今使用しているコンピュータ(WindowsOSやMacOS)にVirtualBoxというソフトをダウンロード・インストールして仮想のコンピュータを作成し、その中にUbuntuを入れるという作業です。
なんだか凄そうなことをするように見えますが、実は簡単です。
VirtualBoxはネット上にありふれたソフトをダウンロード・インストールするのと同じ感覚で導入できます。
VirtualBoxのダウンロード・インストール
それでは、VirtualBoxをダウンロード・インストールしてみましょう。検索エンジンで「virtualBox」と入力して、このページにアクセスしてください。
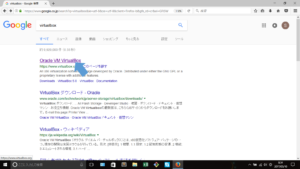
そしたら「Download Virtual Box 5.1」とデカいボタンが設置されているので、これをクリックしてください。
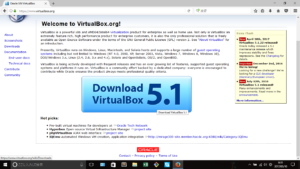
そして「Virtual Box 5.1.22 platform packages」と書かれた欄から、現在のOSに相当する物(おそらくWindowsの方が多く該当すると思われます)をクリックします。
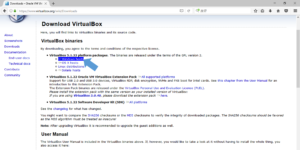
クリックするとファイルを保存するか(ダウンロードするか)聞いてくるのでファイルを保存をクリックします。(118MBなので、環境によってはダウンロードに時間がかかります。)
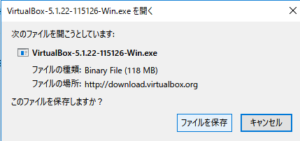
ダウンロードが完了したら、保存フォルダを開きましょう。特に設定してない場合は「ダウンロードフォルダ」にあります。
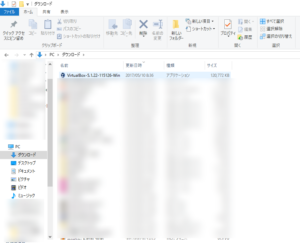
しっかり、VirtualBoxがあることを確認できました。
これをダブルクリックすると、インストール画面になります。Nextを押します。
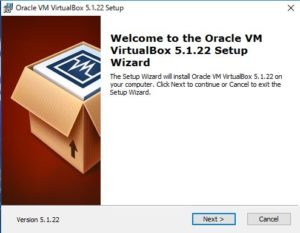
ここの画面は基本全部チェックで良いですが、Quick Launch Bar、すなわち下のツールバーにアイコンを表示させたくない(邪魔になる)ので私はチェックを外しています。
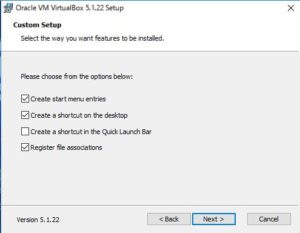
インストール中は、ネットワークが断続的にリセットされたり、つながらなくなることがあります。という警告画面です。
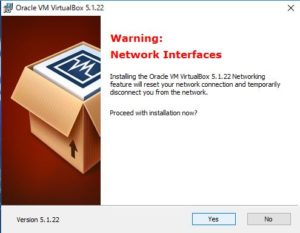
Installボタンを押します
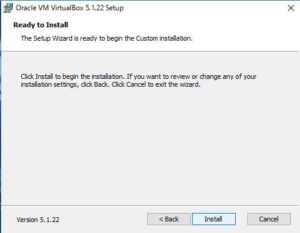
Finishを押してインストール完了です。
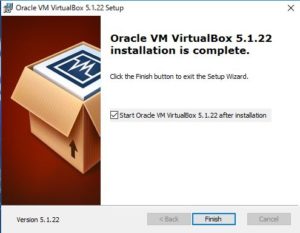
VirtualBoxは何をするか?
先ほど、VirtualBoxは仮想コンピュータをつくるソフトと申しましたが、もう少し詳しく説明したいと思います。
さっきまでインストールしたように(あるいは現在インストールしているように)Virtual Boxとは普通のソフト(例えば、iTunesとかGIMPとか)のように簡単にダウンロード・インストールできます。
Virtual Boxは下図の楕円で示したような、仮想なコンピュータを作ってくれるソフトです。この中に後からOS(Ubuntu)をインストールします。
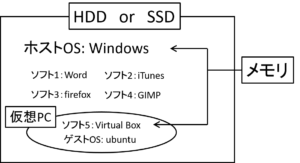
コンピュータのスペックにHDDの容量とメモリの容量があります。HDDの容量がたくさんあればたくさんのファイルを保存できますし、メモリの容量がたくさんあれば同時にたくさんのタスクをパソコンに課すことができます。VirtualBoxは、元からあるコンピュータのHDD容量とメモリ容量のから、仮想コンピュータ(楕円の部分)に幾分かの容量を分け与えてもらって仮想コンピュータを稼働させます。
とりあえずのイメージとしては、Virtual Boxをインストールすれば楕円の領域が作れる。そこにOSを入れることができると考えてください。
また、用語の説明ですが、この図の場合、WindowsをホストOS、UbuntuをゲストOSと呼びます。
仮想コンピュータ使用時のメモリの取り扱い
仮想コンピュータ使用中はメモリをシェアすることになるので、実装されているメモリ容量によっては、仮想コンピュータの起動によってそれぞれのOSの動作が遅くなります。
これはメモリーの増設で対応します(詳しくはこちら)。
VirtualBoxを使用せず、メモリをシェアしない形でインストール・運用したい場合はデュアルブートを行います。
メモリは仮想コンピュータ使用中のみに消費されます。
あとで、ゲストOSにメモリをいくつ分け与えるか?という設定をしますが、そこで設定した数値のメモリは仮想コンピュータを閉じる(VitualBoxを閉じる)ことによって解放されて使えるようになります。
今使っているパソコンのメモリが削られてしまうわけではありません。
Virtual Boxに仮想コンピュータを定義する
VirtualBoxを立ち上げると、「OracleVM VirtualBoxマネージャー」が立ち上がります。
その中で「新規」のボタンを押すと、「仮想マシンの作成」ダイアログボックスが出てきますので、名前を決めてあげます。
これはパソコンの名前に相当するものです。どんな名前でも良いですし、あとから設定しなおせます。
タイプとバージョンはこれからインストールするOSに合わせて設定すると良いでしょう。
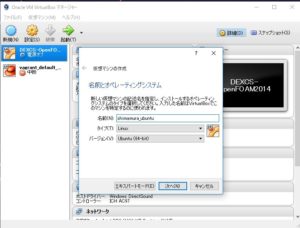
仮想マシンのメモリーサイズを決めます。最大で、ホストOSの持つメモリ(私の場合は4GB)使用できますが、それの半分以上に設定すると「無効な設定」となってしまいます。
Virtual BoxでUbuntuを使用するというのはホストOSとゲストOSでメモリを分け合うことになります。
メモリの割り当てがホスト<ゲストになるとホストOSが動かなくなってしまう(フリーズしてしまう)ことを懸念して「無効な設定」と返します。
というわけで、ホストOSには2GB弱ぐらいの目盛りを割り当てておきます。

今度はHDDの設定です。仮想HDDを作成するにチェックを入れます。
これで、仮想HDDはホストOS上のファイルとして取り扱われます。場所はデフォルトで
「C:\Users\ユーザー名\VirtualBox VMs」になります。
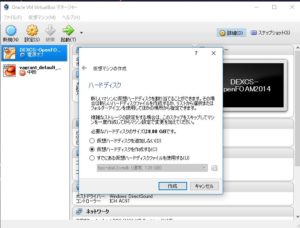
VDI(Virtual Disk Image)をチェックして次に進みます。
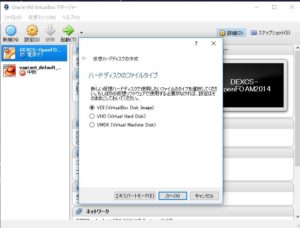
ここで仮想HDDを可変サイズにするか固定サイズにするかを聞いてきます。
可変サイズとは使用した量に従って仮想HDDの容量が増えます。固定サイズでは、割り当てられた容量分だけ、ホストOSから取られ、ゲストOSのものとなります。
図のイメージでは楕円の部分を風船にするか壁にするかどちらか?というイメージです。
ホストOSで使用する量が明確でない限りは可変サイズにすることをオススメします。
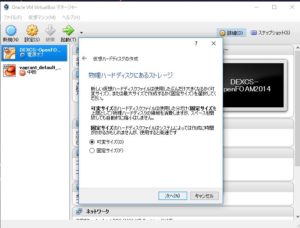
仮想HDDの容量を聞いてきます。可変サイズにした場合は、その数値が上限値となります。固定サイズにした場合は、そのサイズ分だけゲストOS専用となります。この値は後で変更できませんので、可変サイズにして、多めに容量をとることをオススメします。
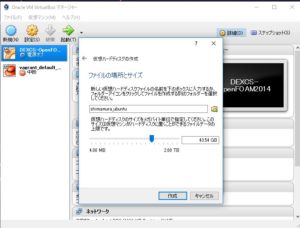
容量の設定が終われば、仮想コンピュータの完成です。
以上の操作は一定量のHDDとメモリをホストOSからもらってコンピュータを作る作業になります。
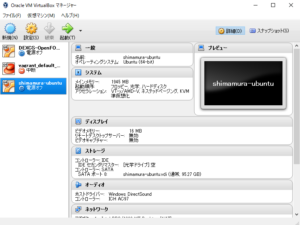
これで「shimamura-ubuntu」という仮想のコンピュータができました!
仮想コンピュータにubuntuのisoファイルを認識させる
コンピュータができたら、次はOSのインストールです。
ここでいよいよubuntuのインストールに入ります。
まず、「設定」ボタンを押して「ストレージ」ボタンを押します。
ストレージツリーの中に、ディスクにプラスのマークがついたものがあります。
そこにマウスポインタを置くと光学ドライブの追加というメッセージが出ます。ここをクリックします。
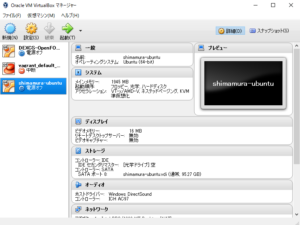
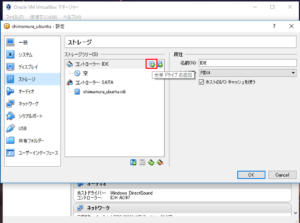
光学ドライブをIDEに追加しますというメッセージが現れます。ここで、「ディスクの選択」をクリックします。
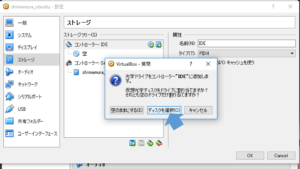
ここで「isoファイル」の登場です。
Ubuntuのダウンロードのページで解説でダウンロードしたisoファイルを選択します。(isoファイルのダウンロードについてはこちら)
※実際にCDやDVDなどのディスクを入れるわけではありません。

「isoファイル」が適用されました。
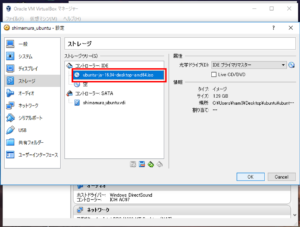
マネージャーに戻ると、しっかりと「光学ドライブ」にisoファイルが入っていることが分かります。
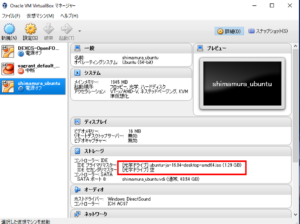
isoファイルと光学ドライブ
今、CDやDVDなどの光学ドライブを一切使わずに仮想コンピュータにubuntuを認識させました。
ただのisoファイルなのにも関わらず、光学ドライブというのかと言いますと、それは通常のパソコンのOSのインストール方法を真似ているからです。
私たちが普段、家電ショップなどで目にするパソコンと言うのは既にOSの入ったパソコンです。
このパソコンたちは店頭に並ぶまでにOSのインストールという作業が施されています。
このとき、たいていの場合光学ドライブ(昔はCD、今はDVD)を使用していたので、その名残として「光学ドライブ」という表現をしているのです。
ハードウェアだけのコンピュータ(この時点ではただの機械の集合体)にOSの入ったDVDを入れてインストールします。
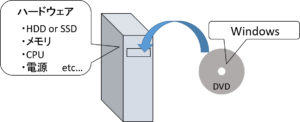
HDDの中にWindowsが入って、さらに色々なソフトウェアが入って「パソコン」となるのです。
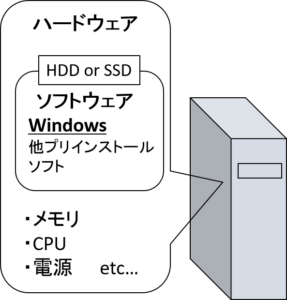
今回の場合は、PC本体の中にインストールしたVirtualBoxを使って、仮想PCを作り、仮想的なHDDとメモリを設定しました。
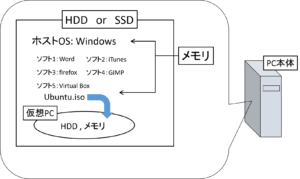
そこにubuntuの情報が入ったisoファイルを適用することで、仮想PCでゲストOSであるUbuntuを使用することができるようになるのです。
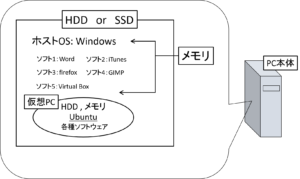
現時点では、コンピュータにディスクを入れただけの状態に相当します。ここでコンピュータを立ち上げてUbuntuのインストール作業に入ります。
Ubuntuのインストール
ようやく下準備が整いました。いよいよ仮想コンピュータを立ち上げてUbuntuのインストールを行います。起動ボタンを押してください。
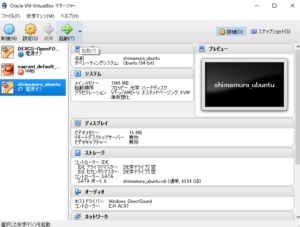
起動して、しばらくすると、こんな画面になります。Ubuntuをインストールのボタンを押せば、仮想HDDにUbuntuをインストールする手続きに入ります。
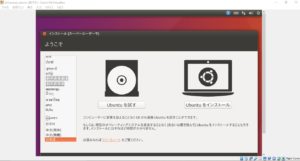
下記二つのチェックはどちらでもいいです。私は後から必要なものをインストールすればいいと思っているので、チェックはいれていません。
※チェックを入れると通信量が膨大になります。有線の方は良いですが、無線の方は通信制限やインストールに膨大な時間がかかることに注意してください。
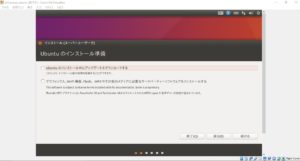
コンピュータにインストールされたOSは見つかりませんでした。と言ってきました。
これはどういうことかと言うと「仮想HDDにはOSはない」ということを言っています。
ここでホストOSであるWindowsは関係ないのです。
つまり図でいう、楕円の部分だけの話をしているのです。
よって、ディスクを削除してUbuntuをインストールを選択します。この操作によってWindowsが消えることはないので安心してください。
(デュアルブートする場合は、全くやり方が異なります。注意してください。)

そのまま「続ける」ボタンを押してください。
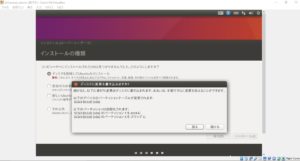
どこに住んでいますか?と聞いてきます。日本国内にいる人はみな「Tokyo」を選択してください。
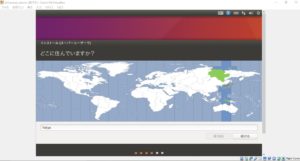
日本語のサイトからisoをダウンロードしたので、デフォルトで日本語になっていると思います。このまま続けるを押してください。
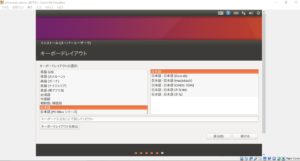
ユーザー名とパスワードを入力してください。
自動的にログインするか、ログイン時にパスワードを要求するかどうかは自由ですが、私は自動ログインを選択しています。
ホストOS立ち上げの時点でパスワードロックされているから、まぁいいか。という感じです。
ただし、自ら設定したパスワードは覚えておいてください。今後、色々な局面で使用します。
入力したら続けるボタンを押してください。
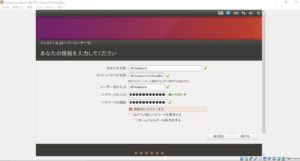
「Ubuntuへようこそ」画面になります。
これから仮想HDDへubuntuをインストールする作業をコンピュータが行います。あとは基本「待ち」です。

インストールが終了したら再起動してください。
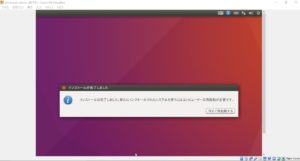
ちなみに私は以下の状態でフリーズしてしまいます。
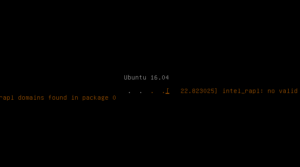
そこで、画面左上にある「仮想マシン」からリセットを押してリセットします。
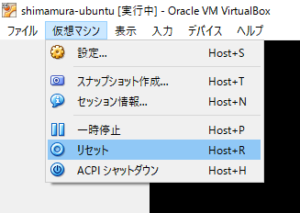
リセットが終わって再び立ち上がると、無事、ubuntuの画面になります。
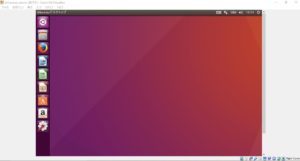
これで仮想コンピュータへのubuntuのインストール作業は終了です。お疲れ様でした。
 らい・ぶらり
らい・ぶらり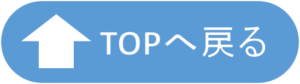


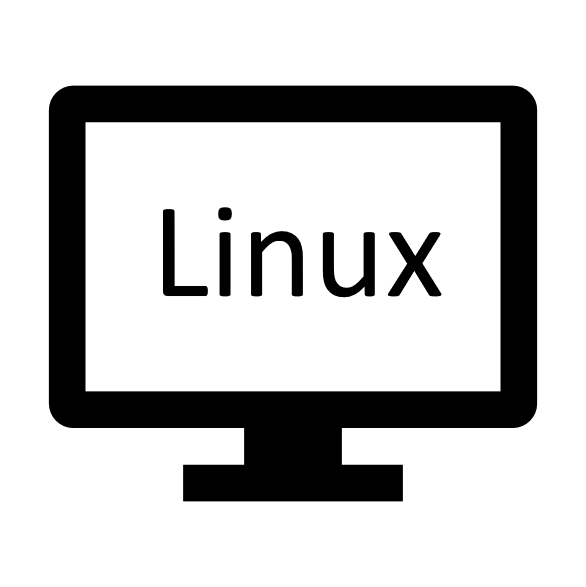
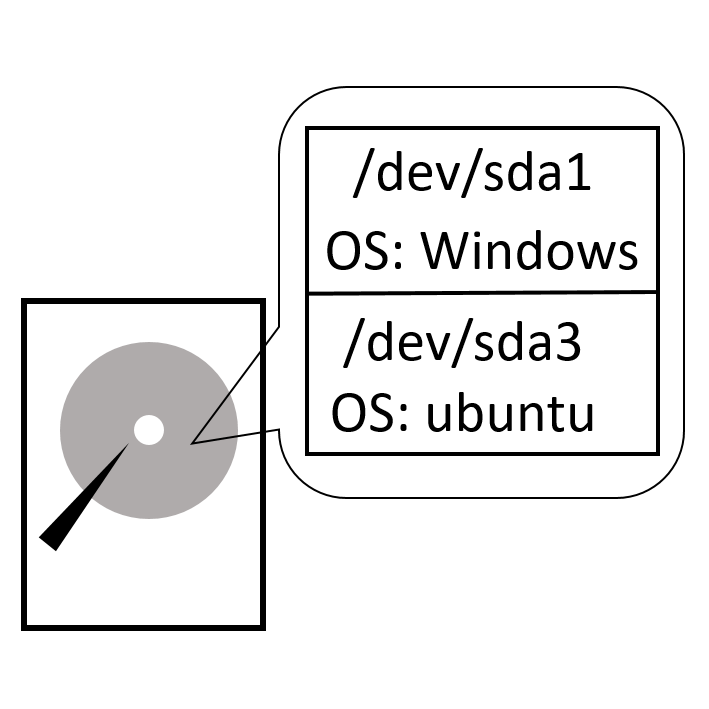
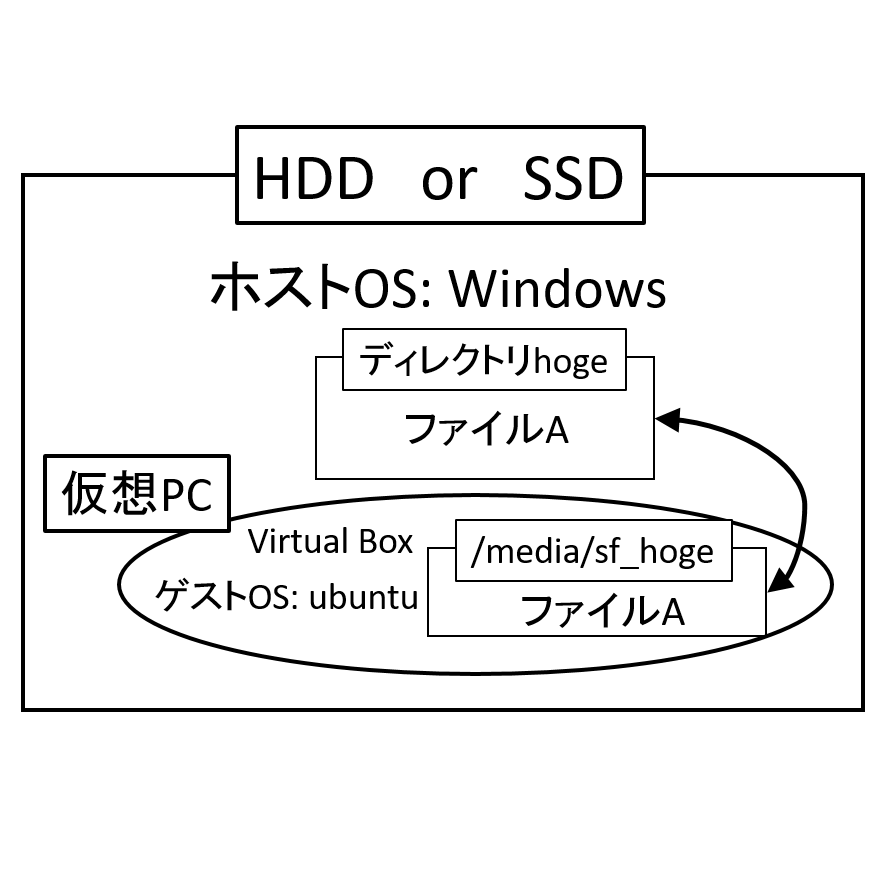
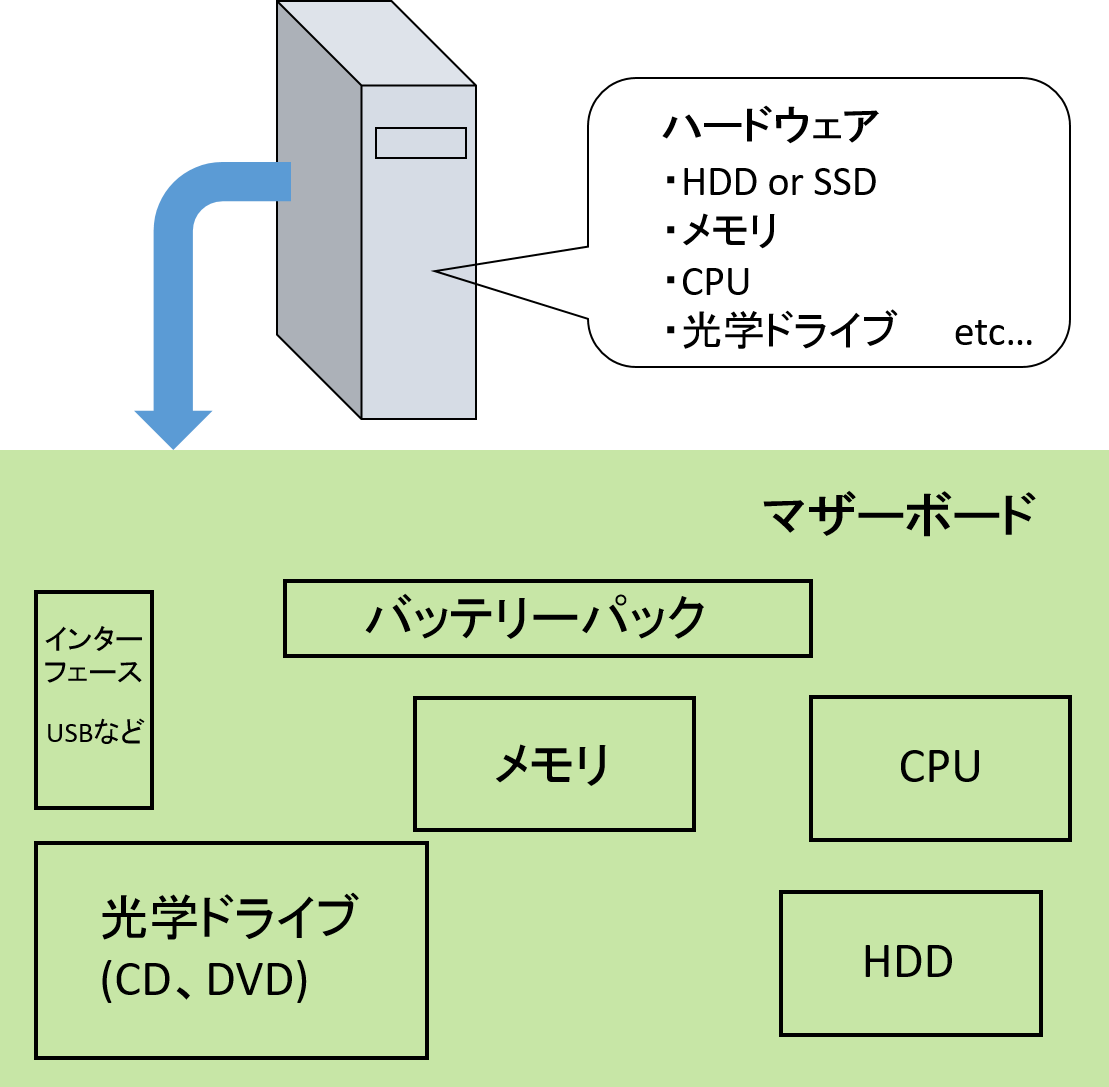
[…] ・初心者向けLinux入門:VirtualBoxの使い方とubuntuをインストール方法 […]